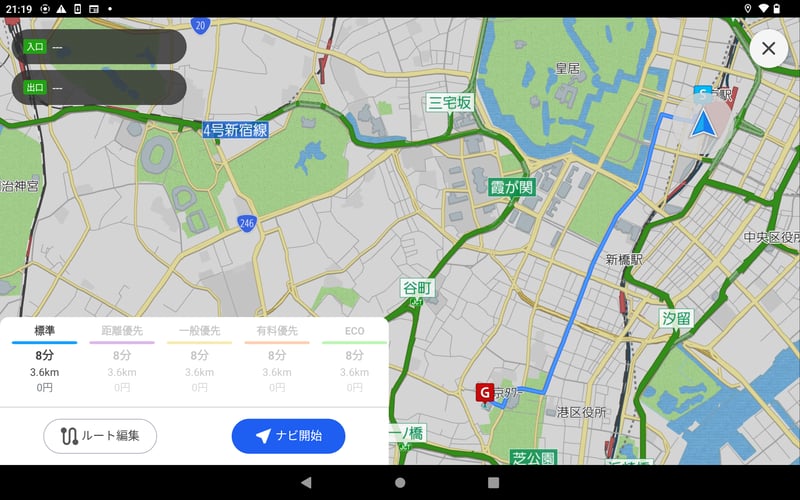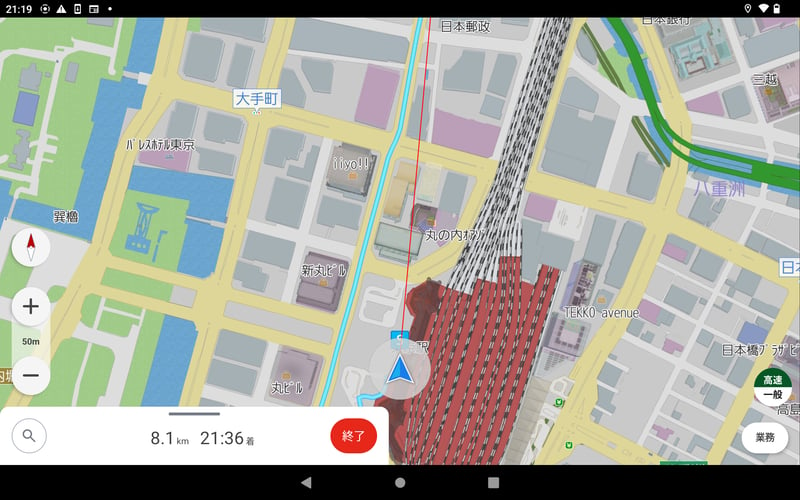Gorillada PRO 利用開始マニュアル
はじめに
Gorillada PRO は、管理用Webサイトで登録した業務地点情報をカーナビアプリに連携することで、カーナビアプリを自社専用にカスタマイズできます。
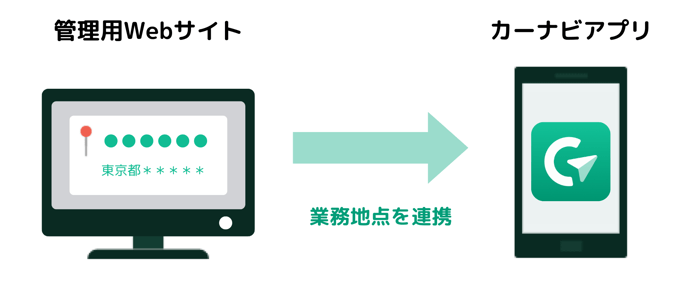
目次
管理用Webサイト
- 初回ログイン
- (任意) 業務地点カテゴリ登録
- 業務地点リスト登録
管理用Webサイト
1. 初回ログイン
申込時にアカウント管理者として申請された方のメールアドレス宛に、管理用Webサイトの初回ログイン案内が届きます。案内に従って初回ログインを行ってください。
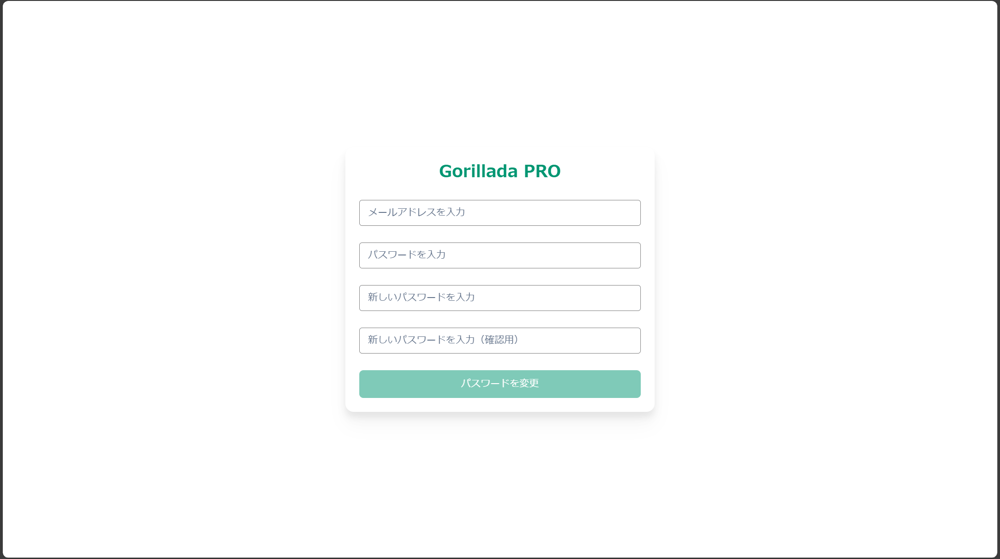
2. (任意)業務地点カテゴリ登録
業務地点に設定できるカテゴリを登録できます。カテゴリを設定すると、カーナビアプリで検索する際にカテゴリで絞り込みができます。カテゴリは2階層まで登録できます。
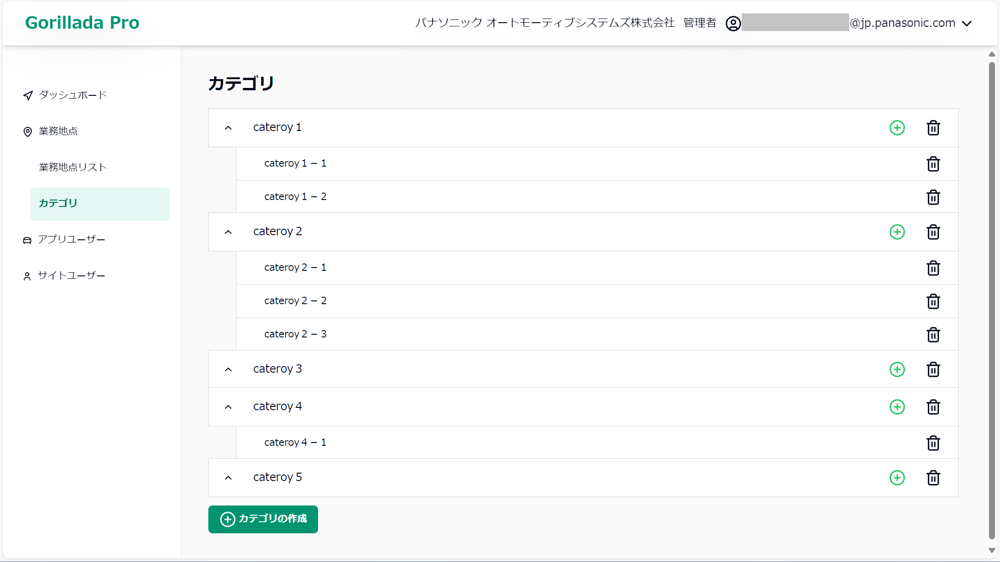
3. 業務地点リスト登録
業務地点を登録できます。ここで登録された業務地点がカーナビアプリに連携されます。
「地点を追加」ボタンから追加、または「インポート」ボタンからCSVファイルで一括登録も可能です。
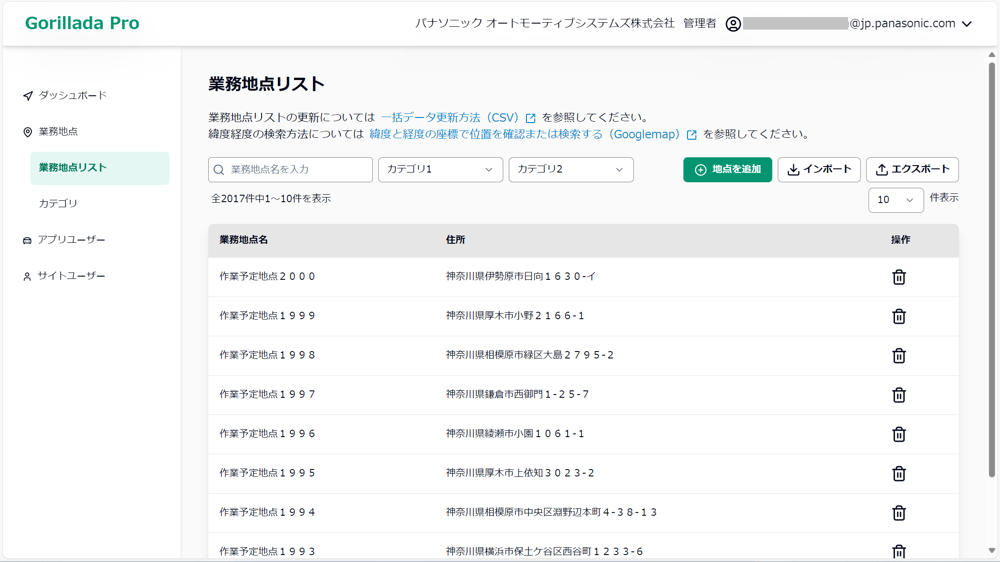
2. ログイン
当社よりアカウント管理者様にご連絡したカーナビアプリアカウントを使って、ログインしてください。各IDにつきログインできる端末は1台のみとなります。
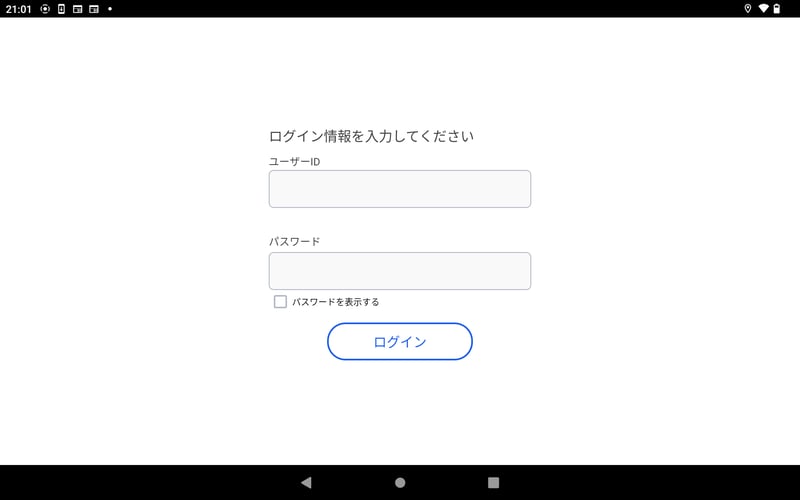
3. 地図データダウンロード
初回ログイン後、地図データをダウンロードします。WiFi接続の上、ダウンロードを開始してください。
⚠️ ダウンロード中はアプリをフォアグラウンド(画面が表示された状態)のままにしてしばらくお待ちください。
⚠️ ダウダウンロードを中断した場合もダウンロード済データは保持されます。再度開始すると続きからダウンロードを再開します。
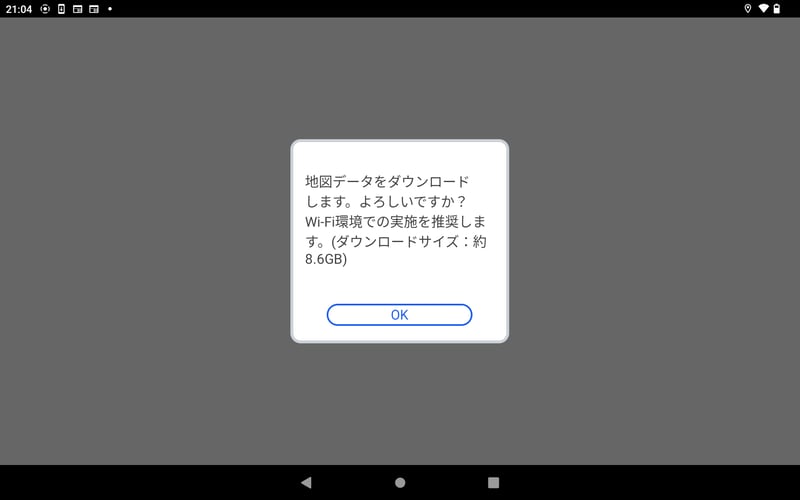
地図データのダウンロード完了後、現在地地図画面が表示されます。
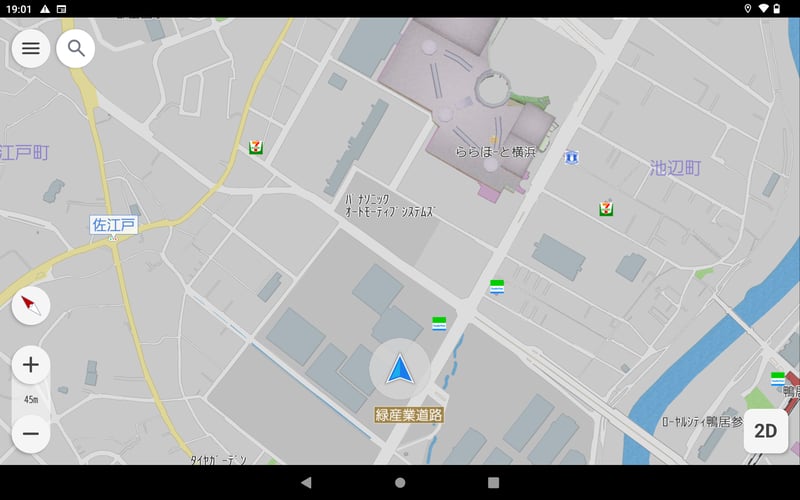
4. 業務地点検索
⚠️ 事前に管理用Webサイトで業務地点を登録しておく必要があります。
メニューの「業務用地点」から、連携された業務地点リストが表示されます。リストから選択することで目的地に設定できます。
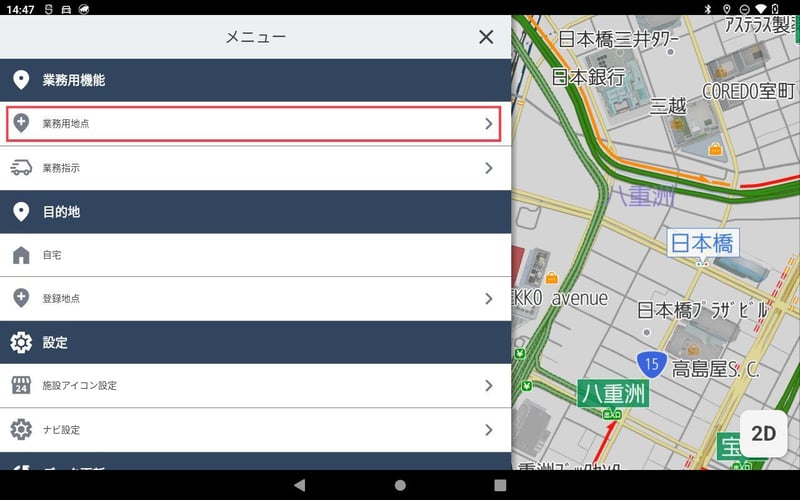
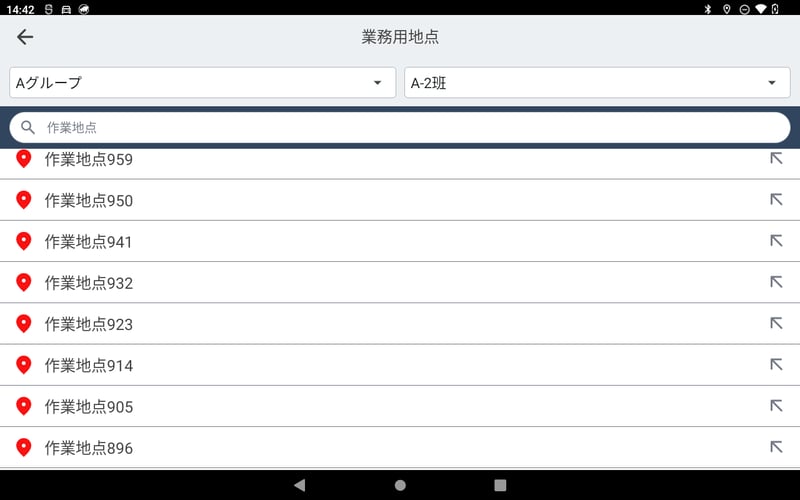
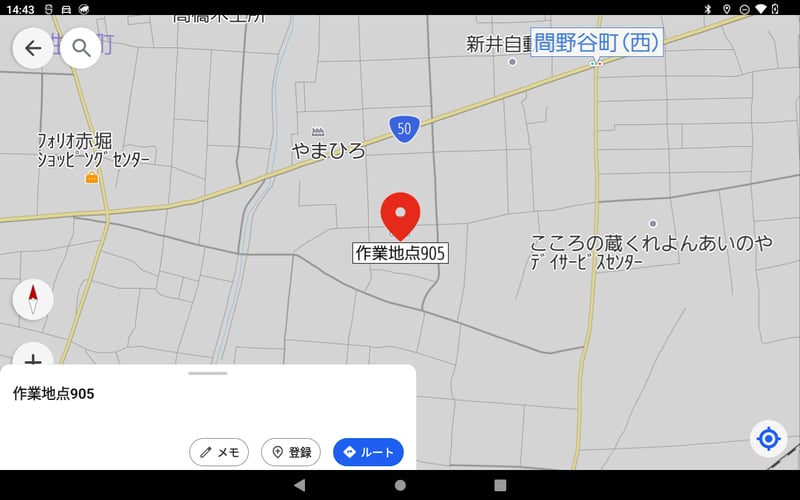
5. ルート案内
目的地を設定して「ここに行く」を押すと、ルートが探索されます。希望のルートを選択して「ナビ開始」を押すとルート案内が開始されます。