カーナビアプリ操作方法
アプリ起動
(1) ログイン
各端末ごとに、配布されたユーザーID・パスワードでログインしてください。2回目以降の起動時は前回入力したユーザーID・パスワードで自動的にログインします。
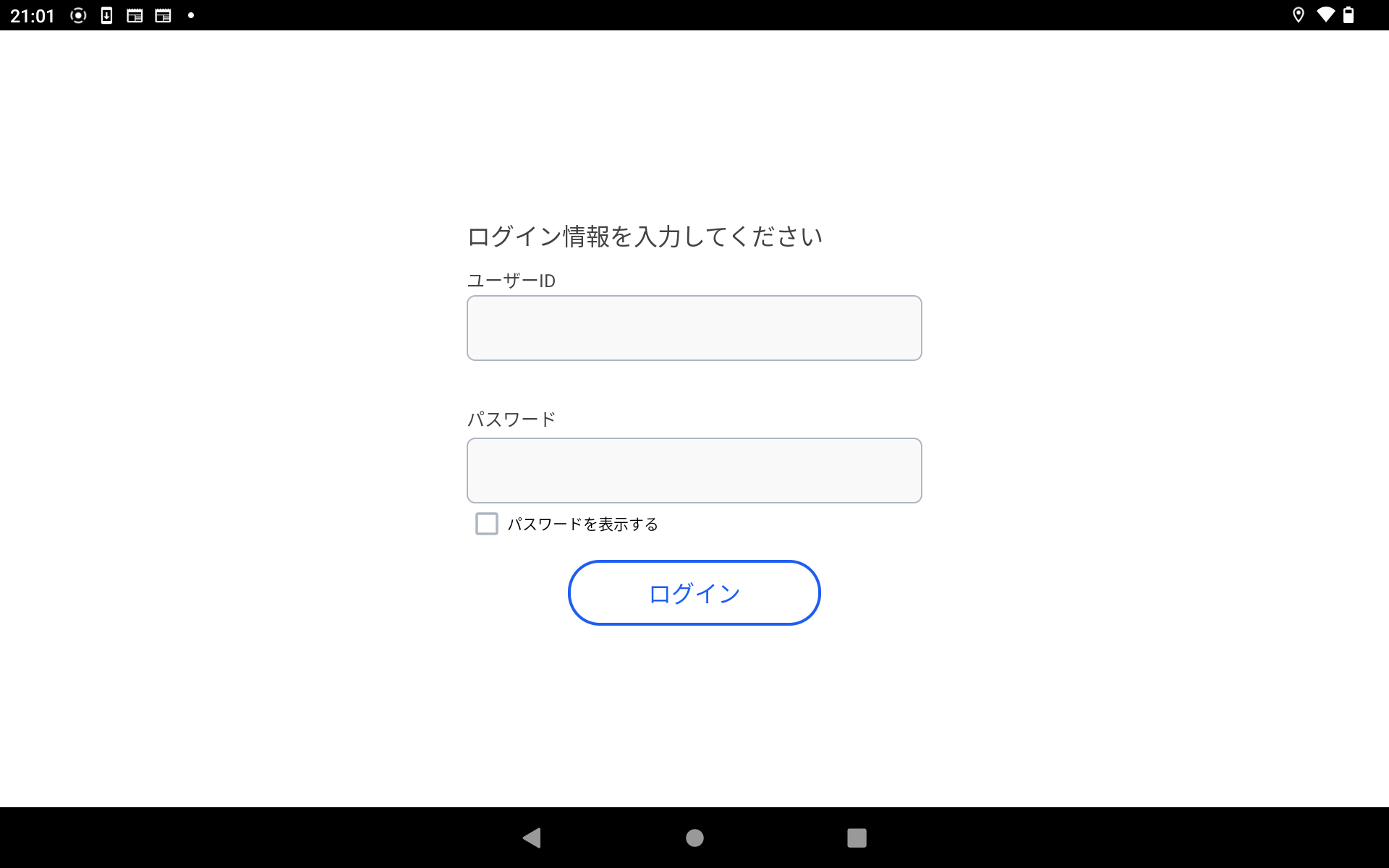
(2) 地図データダウンロード
地図データをダウンロードします。Wi-Fi接続の上、ダウンロードを開始してください。
初回起動時、地図データダウンロード後アプリが起動します。
⚠️ ダウンロード中はアプリをフォアグラウンド(画面が表示された状態)のままにしてしばらくお待ちください。
⚠️ ダウダウンロードを中断した場合もダウンロード済データは保持されます。再度開始すると続きからダウンロードを再開します。
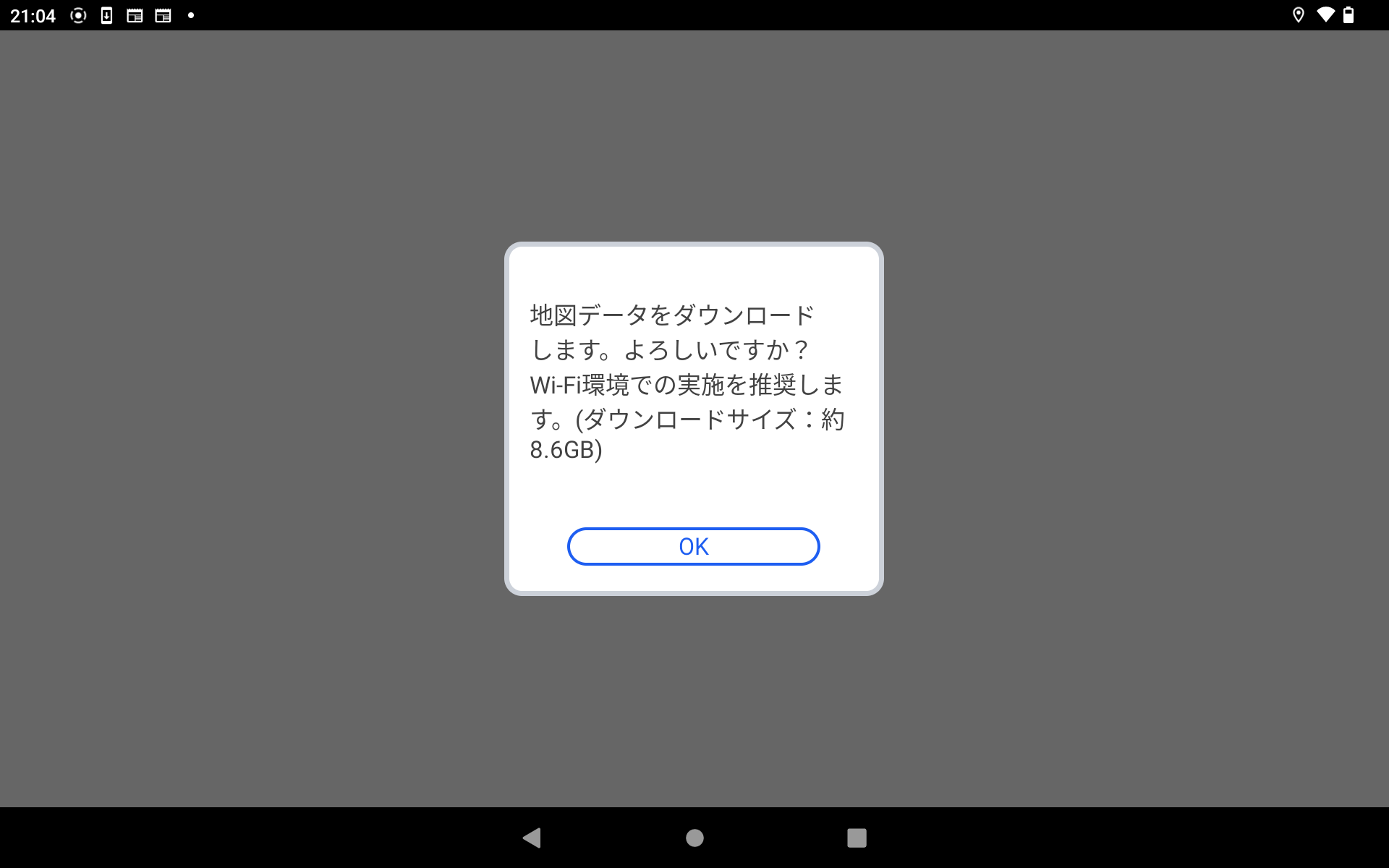
(3) 地図データ更新
定期的に最新の地図データが配布されます。更新版の地図データが存在する場合、アプリ起動時に更新確認が表示されます。更新する場合は、Wi-Fi接続の上ダウンロードを開始してください。
更新確認で「いいえ」を選択した場合も、起動後のメニューから任意のタイミングで更新が可能です。
(4) 位置情報の取得(GPS取得)
アプリの初回起動時、現在地は東京駅にセットされています。位置情報(GPS)を取得した後に正しい現在地が表示されますので、電波状況の良い環境(屋外推奨)でアプリを起動したままお待ちください。
⚠️ 端末の設定で「Gorillada PRO」に位置情報へのアクセスを許可(「アプリの使用中のみ許可」を選択)していることをご確認ください。※許可されていない場合は位置情報を取得できません。
地図画面の説明
(1) 現在地画面
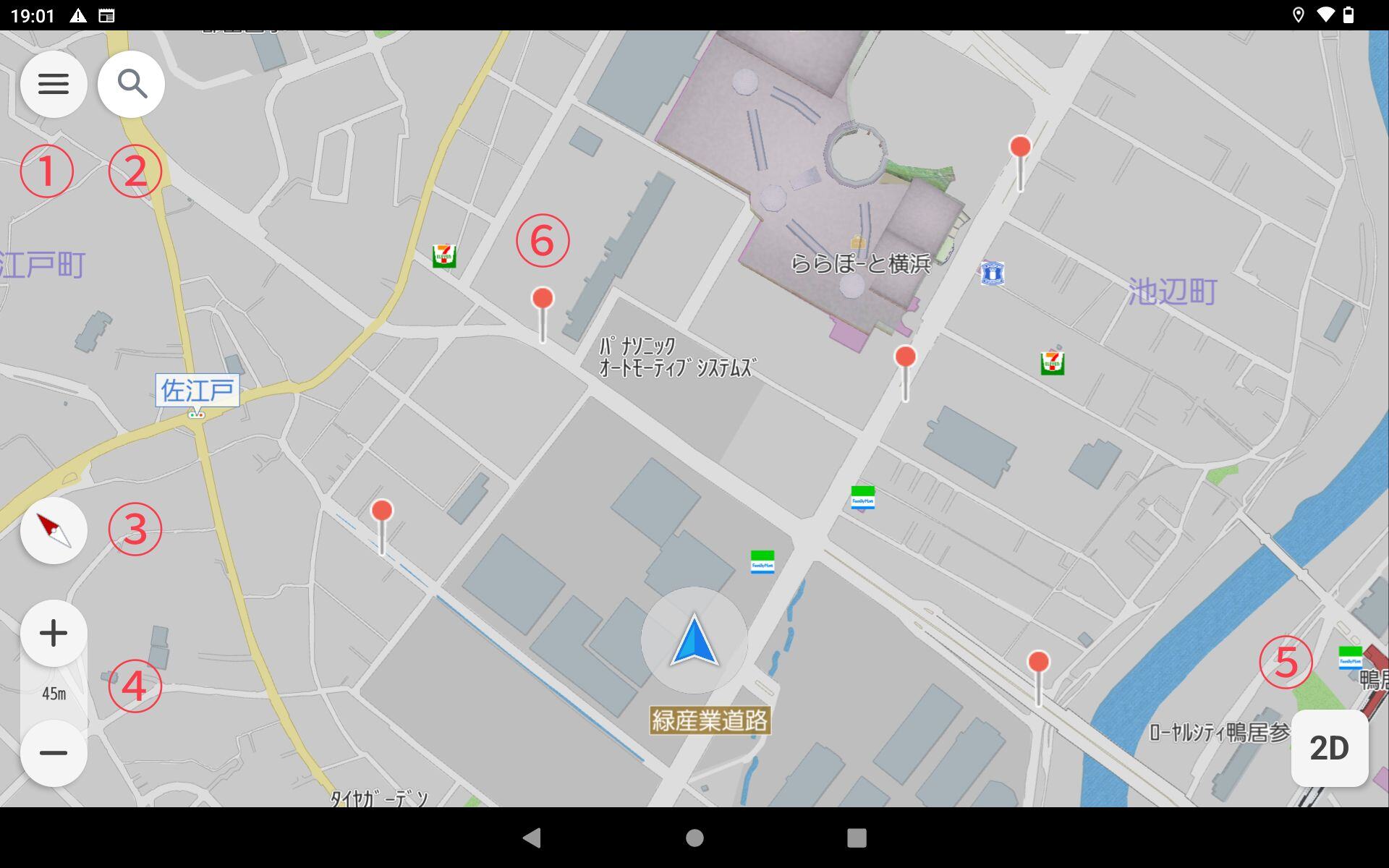
| ボタン | 説明 |
| ①メニュー | メニューを開きます、メニューから業務地点検索や各種設定が可能です |
| ②検索 | 検索画面に遷移します、キーワード・自宅・目的地履歴・登録地点・住所・周辺施設・緯度経度から検索が可能です |
| ③方位 | 地図の方位を示しています、タップすることで地図をノースアップ(北が上)/ヘディングアップ(進行方向が上)に切り替えできます |
| ④拡大縮小 | 地図を拡大・縮小します、また地図上を指でピンチイン/ピンチアウトすることで拡大縮小が可能です |
| ⑤2D/3D | 地図を2D/3Dに切り替えます |
| ⑥業務地点アイコン |
管理用Webサイトで登録した業務用地点がアイコン表示されます ⚠️ 業務用地点はアプリ起動時に最新情報に更新されます。データ更新を行いたい場合はアプリを再起動してください。 |
| その他操作 | ・地図上を長押しすることで、地点を選択できます ・地図上の施設アイコンをタップすることで、施設を選択できます |
(2) 現在地画面(ルート案内中)
⚠️ ルート案内中は地図上の地点・施設の選択(地図長押しorアイコンをタップ)はできません。目的地を追加する場合は右下の「業務」ボタンからメニューを開く、または左下の検索ボタンから検索を行ってください。
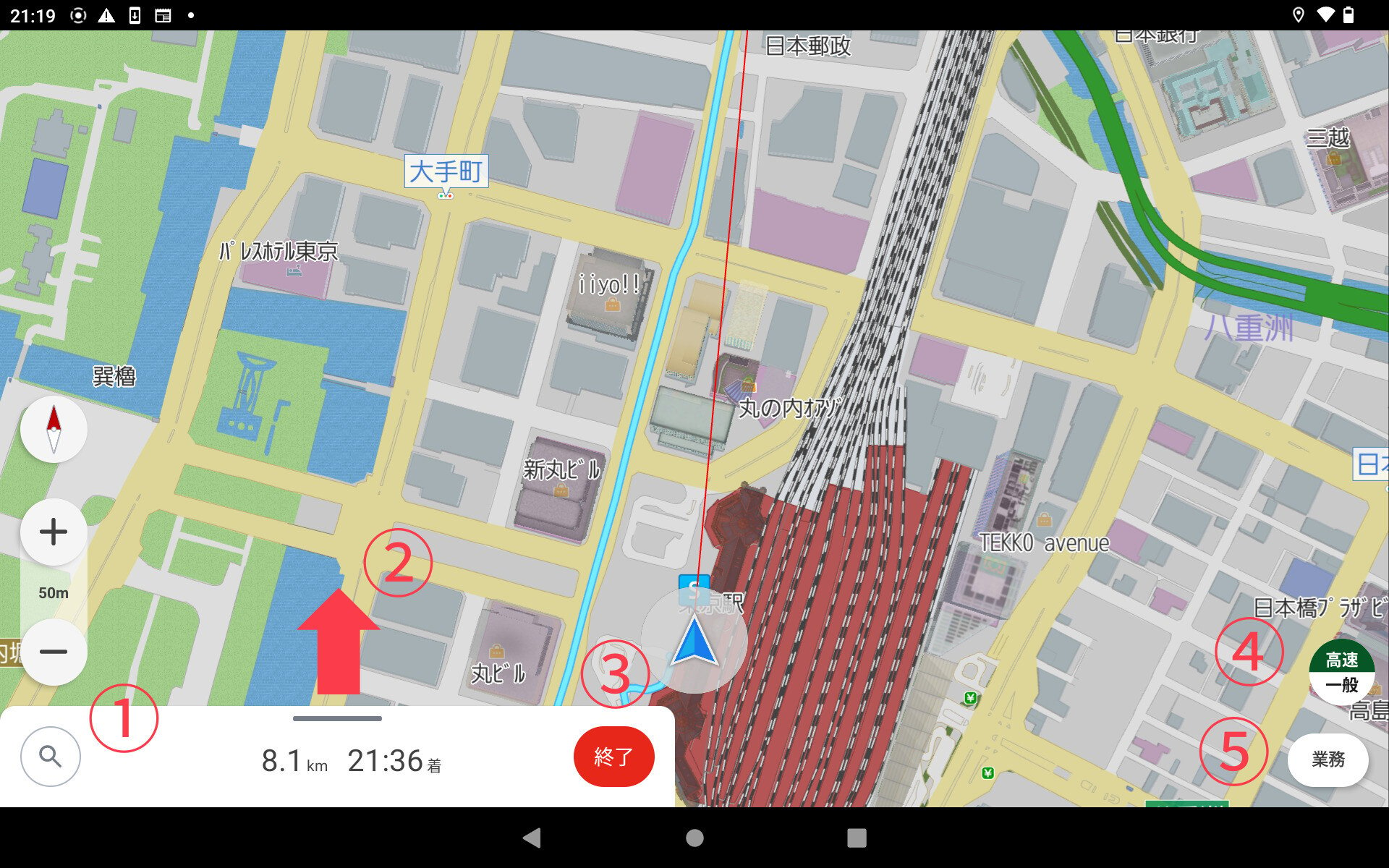
| ボタン・操作 | 説明 |
| ①検索 | 検索画面に遷移します |
| ②シート引き上げ | ルート編集等の詳細設定を表示します |
| ③終了 | 案内を終了します |
| ④道路切替 | 自車が走っている道を一般道/高速道に切り替えます、自車が走っている道が誤って認識されている場合に押してください |
| ⑤業務メニュー | メニューを開きます |
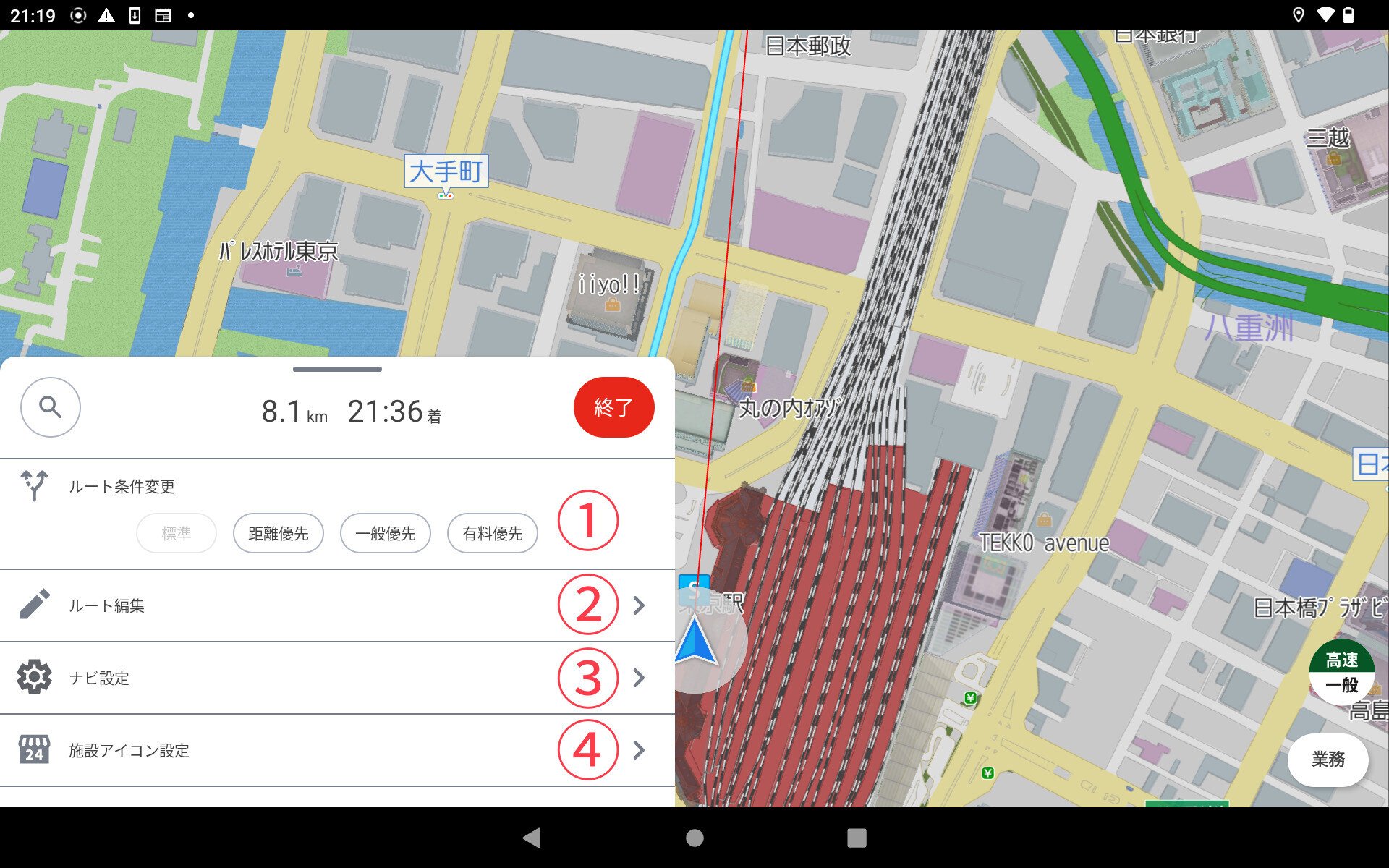
| ボタン | 説明 |
| ①ルート条件変更 | 各条件ボタンを選択すると、選択した条件でルートの再探索が行われます |
| ②ルート編集 | ルート編集画面に遷移します |
| ③ナビ設定 | ナビ設定画面に遷移します |
| ④施設アイコン | 施設アイコン設定画面に遷移します |
(3) スクロール画面
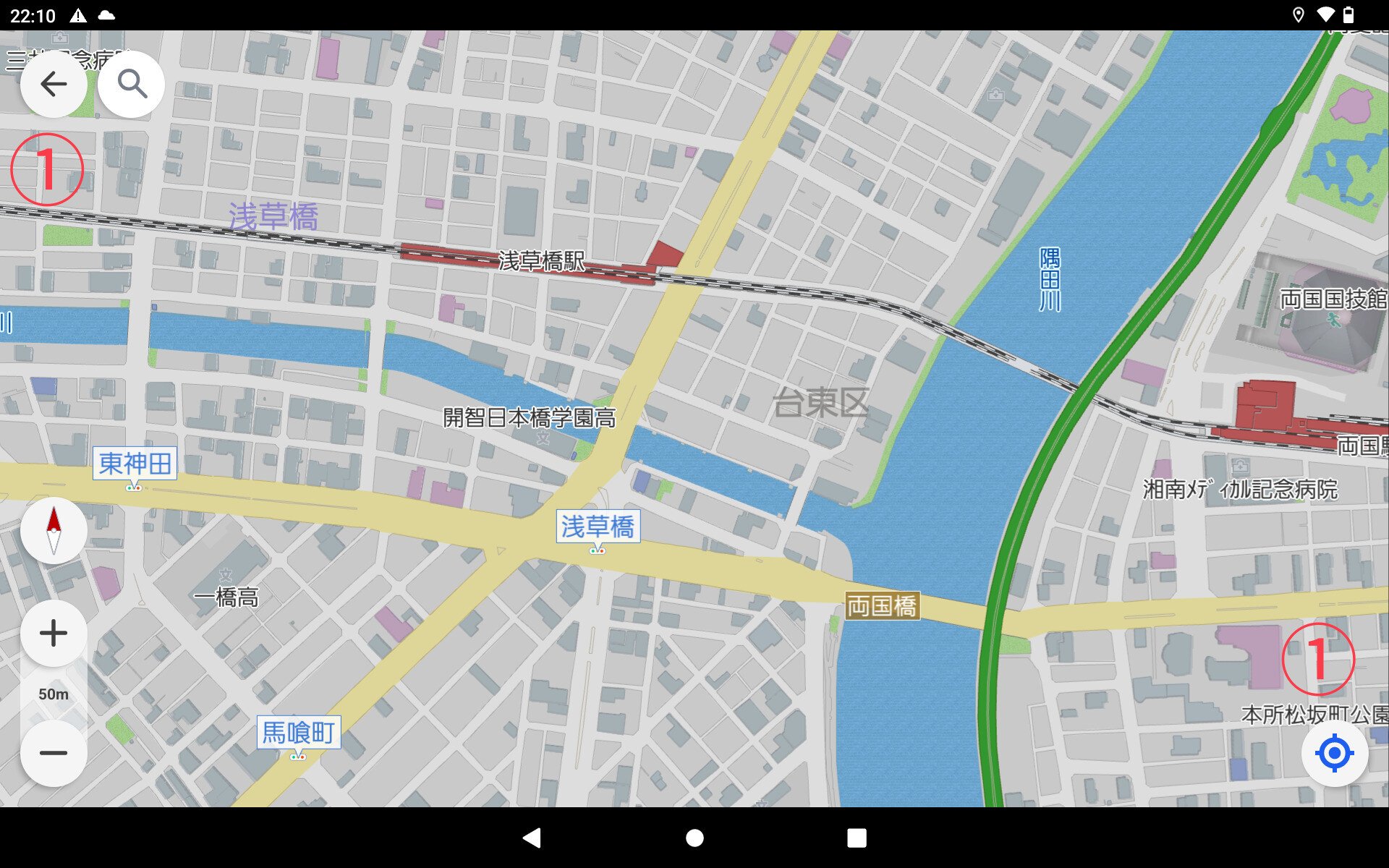
| ボタン | 説明 |
| ①戻る・現在地 | 現在地に戻ります(どちらのボタンを押しても現在地に戻ることができます) |
(4) 目的地決定画面
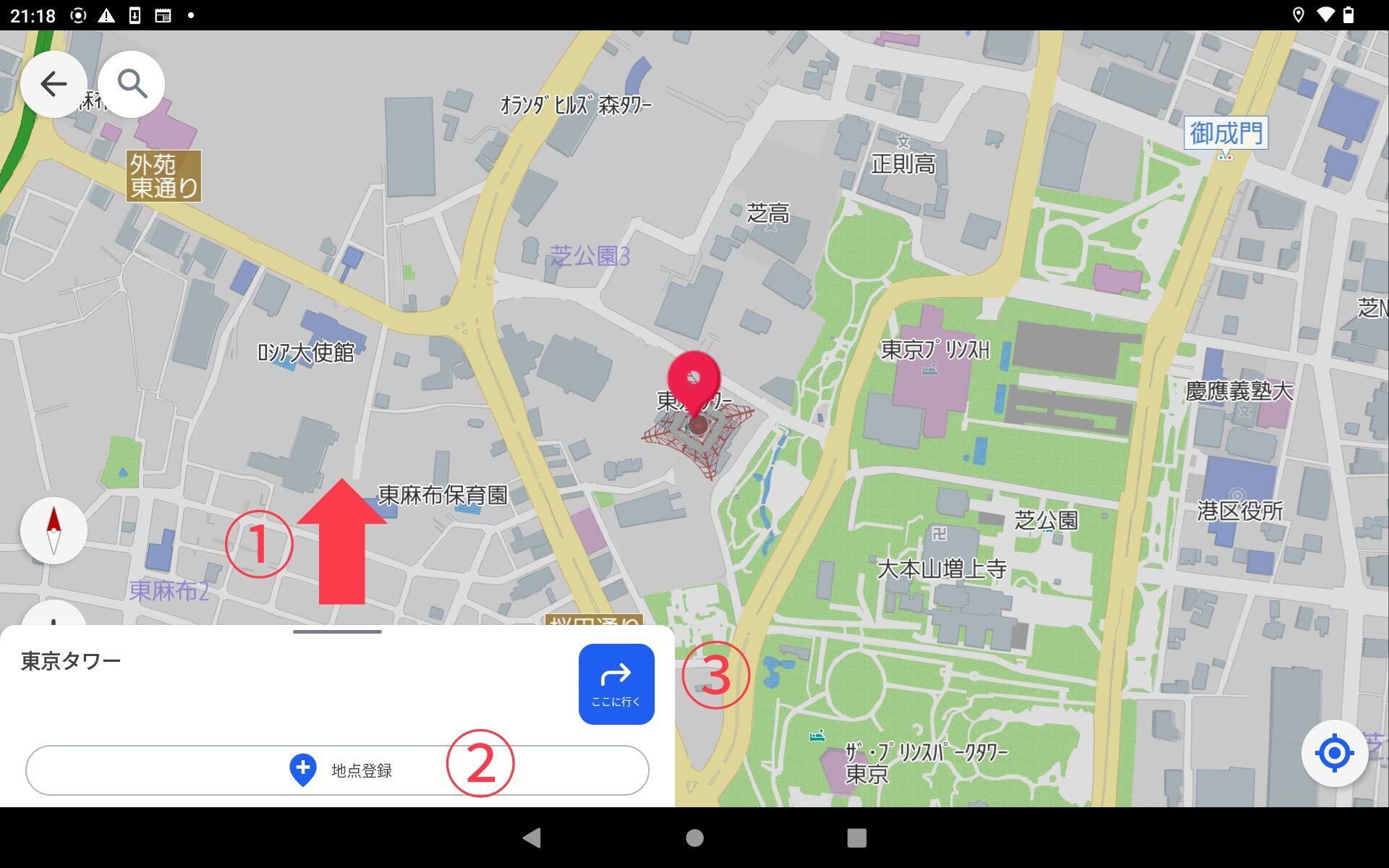
| ボタン・操作 | 説明 |
| ①シート引き上げ | 施設の詳細情報を表示します |
| ②地点登録 | 対象の地点を登録します、検索画面の地点登録から選択できるようになります |
| ③ここに行く | 目的地を決定してルートを探索します |
(5) メニュー画面
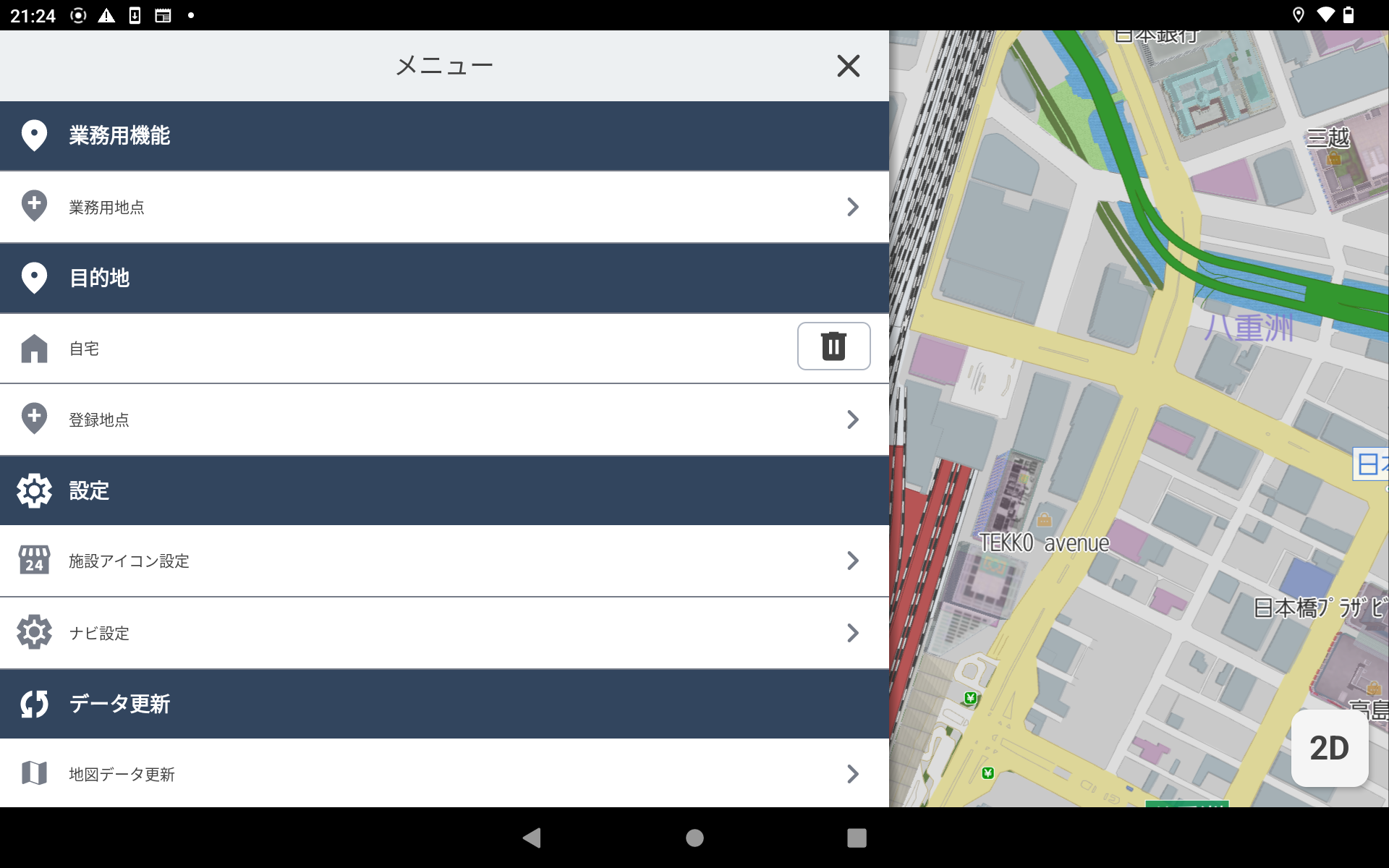
| メニュー | 説明 |
| 業務用地点 | 業務用地点リストから検索・ルート探索が行えます |
| 自宅 | 自宅へのルート探索を行います、自宅未登録の場合は自宅登録を行います |
| 登録地点 | 登録地点リストへ遷移します |
| 施設アイコン設定 | 施設アイコンの表示/非表示を設定できます |
| ナビ設定 | ナビゲーションに関する各種設定を変更できます |
| 地図データ更新 | 最新地図データの確認および更新ができます、また更新版データが存在する場合に「」マークが表示されます |
| 業務用データ更新 | 最新業務用データの確認および更新ができます、また更新版データが存在する場合に「」マークが表示されます |
| アカウント情報 | ログイン中のアカウント情報を確認できます、またアカウントからログアウトできます |
施設・地点検索
(1) 業務用地点検索
メニューから「業務用地点」をタップすると、連携された業務用地点リストが表示されます。
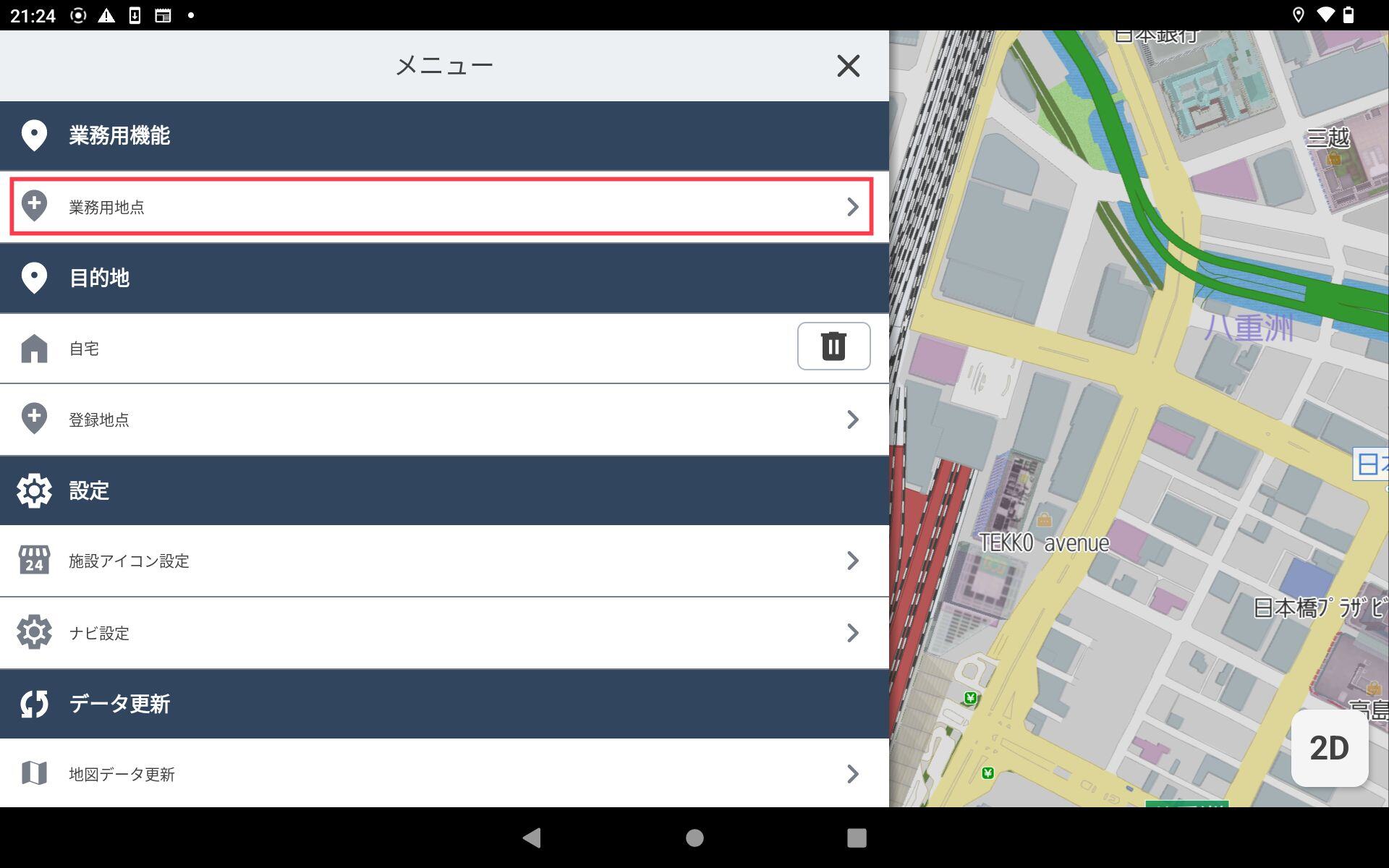
カテゴリを選択すると、リストを対象カテゴリで絞り込みできます。
検索ボックスにキーワードを入力することで、キーワード検索ができます(登録地点名の部分一致検索)。
⚠️ 業務用地点はアプリ起動時に更新されます。データ更新を行いたい場合はアプリを再起動してください。
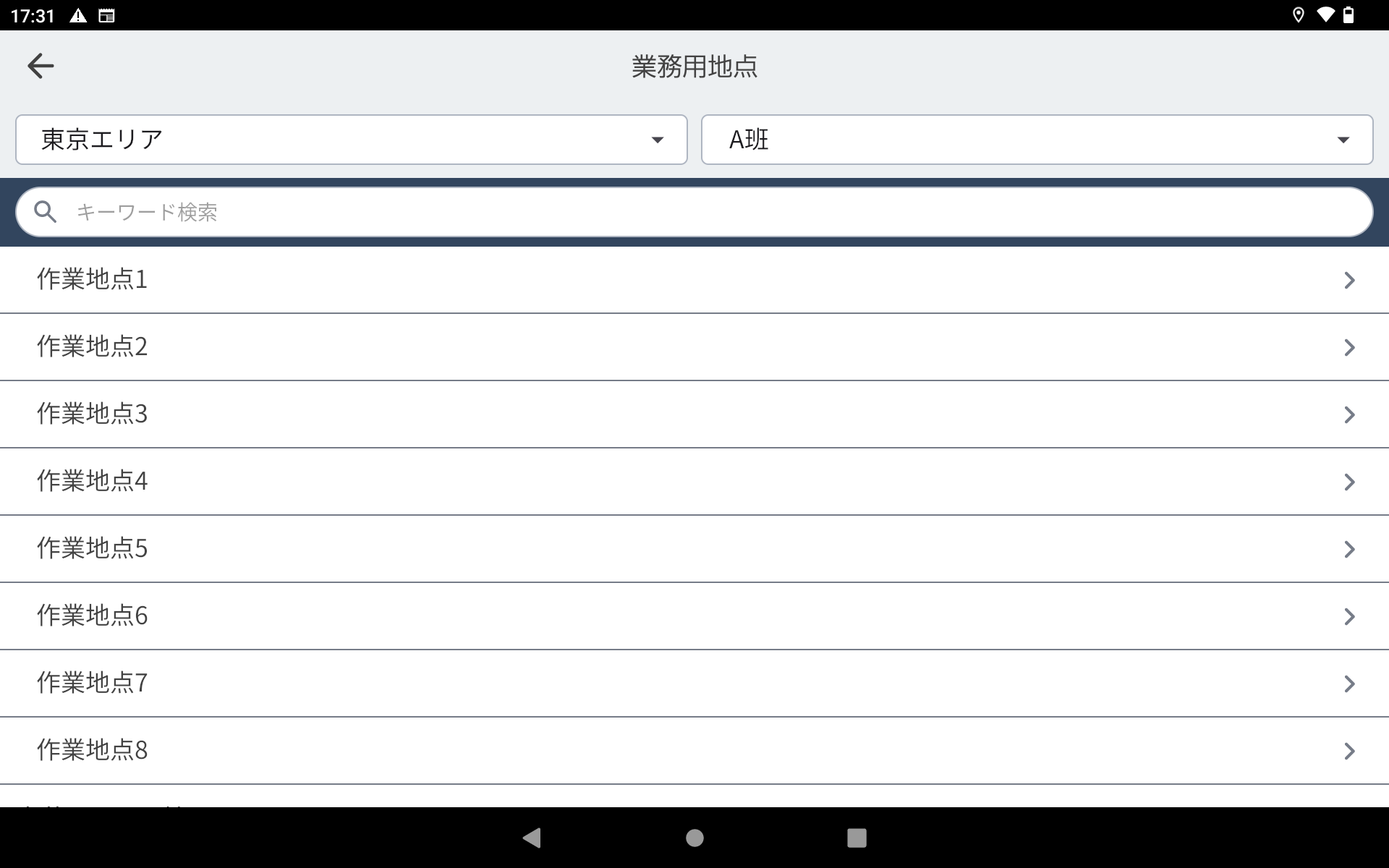
(2) 標準検索画面
- 業務用地点以外の一般的な施設・地点検索を行う場合は、現在地画面で左上の検索ボタンをタップします
- 遷移した画面から様々な方法で検索が可能です(遷移後の画面では、キーワード検索履歴が表示されます)
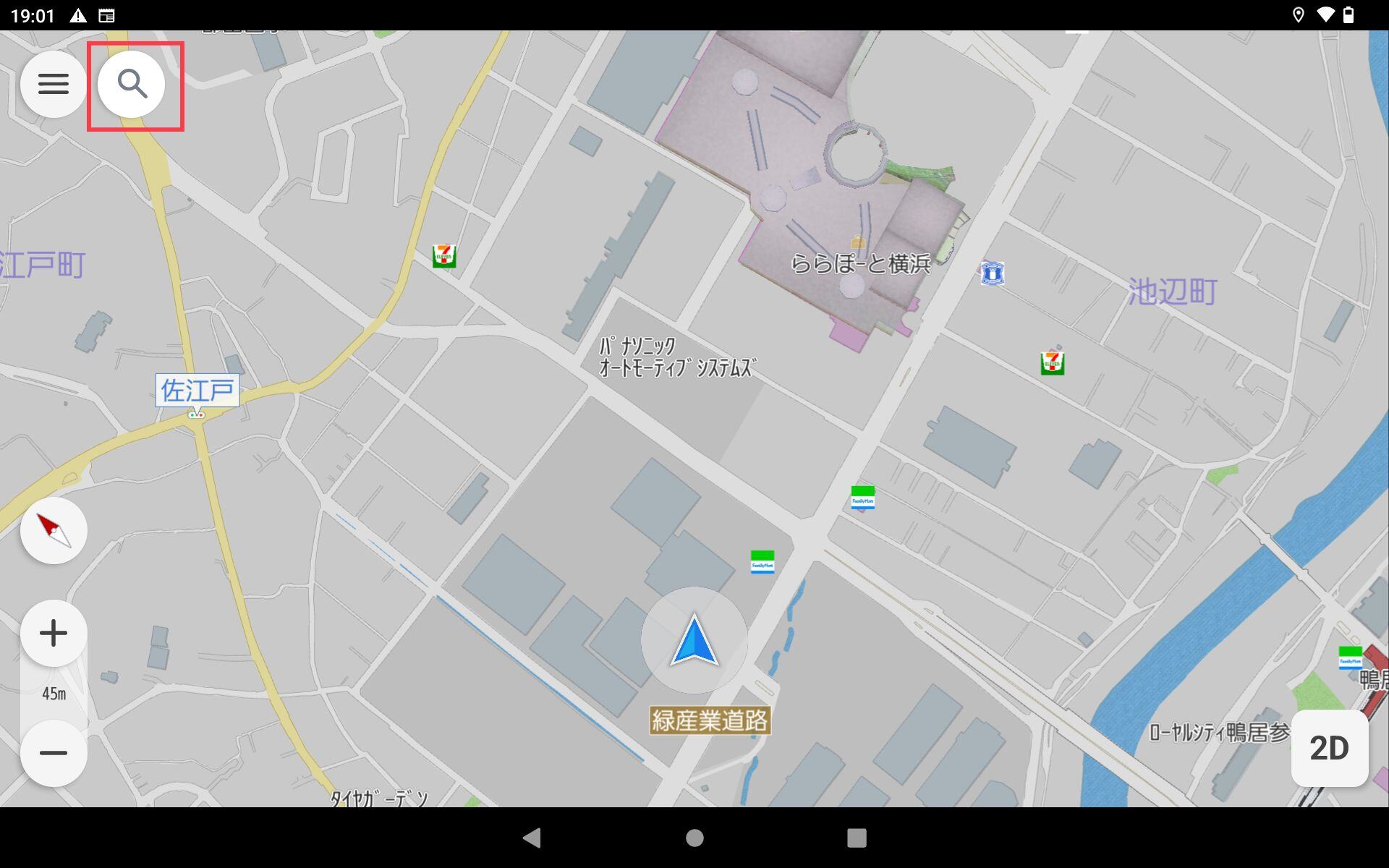
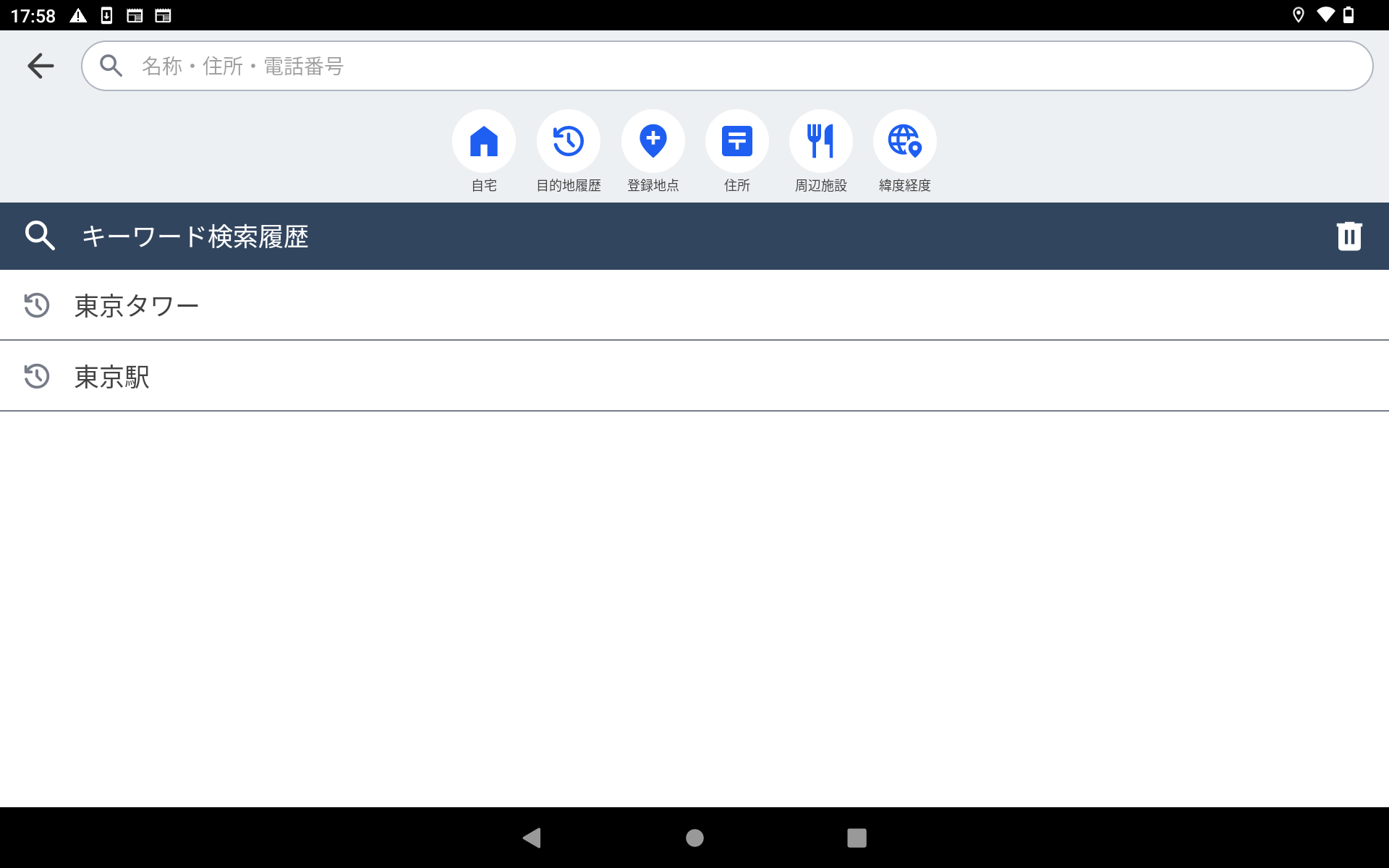
(3) キーワード検索
上部の検索ボックスからキーワードで施設検索を行えます
⚠️ Web上の最新施設情報を検索するため、オンライン環境でのみご利用可能です。
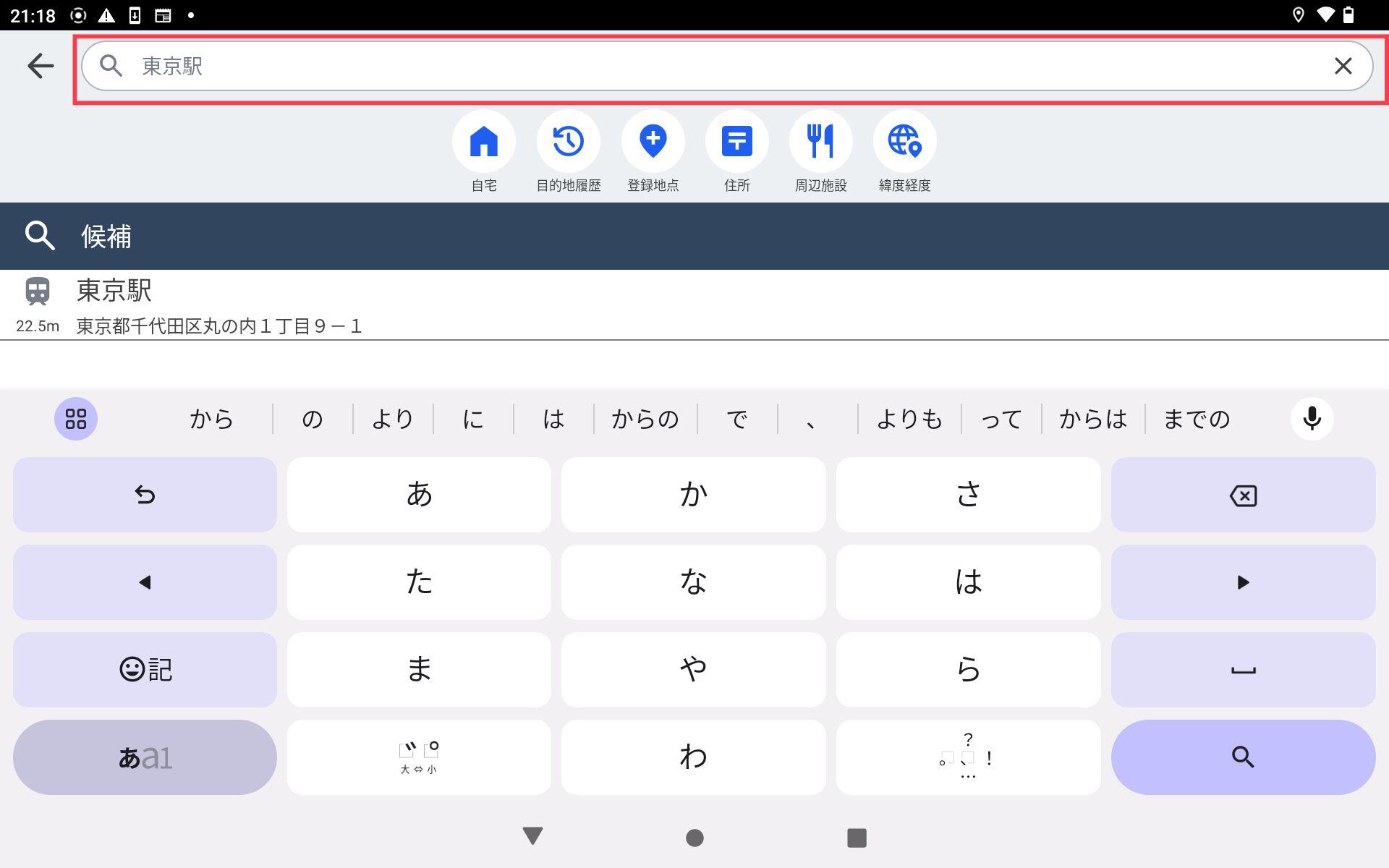
検索画面遷移後に表示されるキーワード履歴は ボタンから編集・削除が可能です
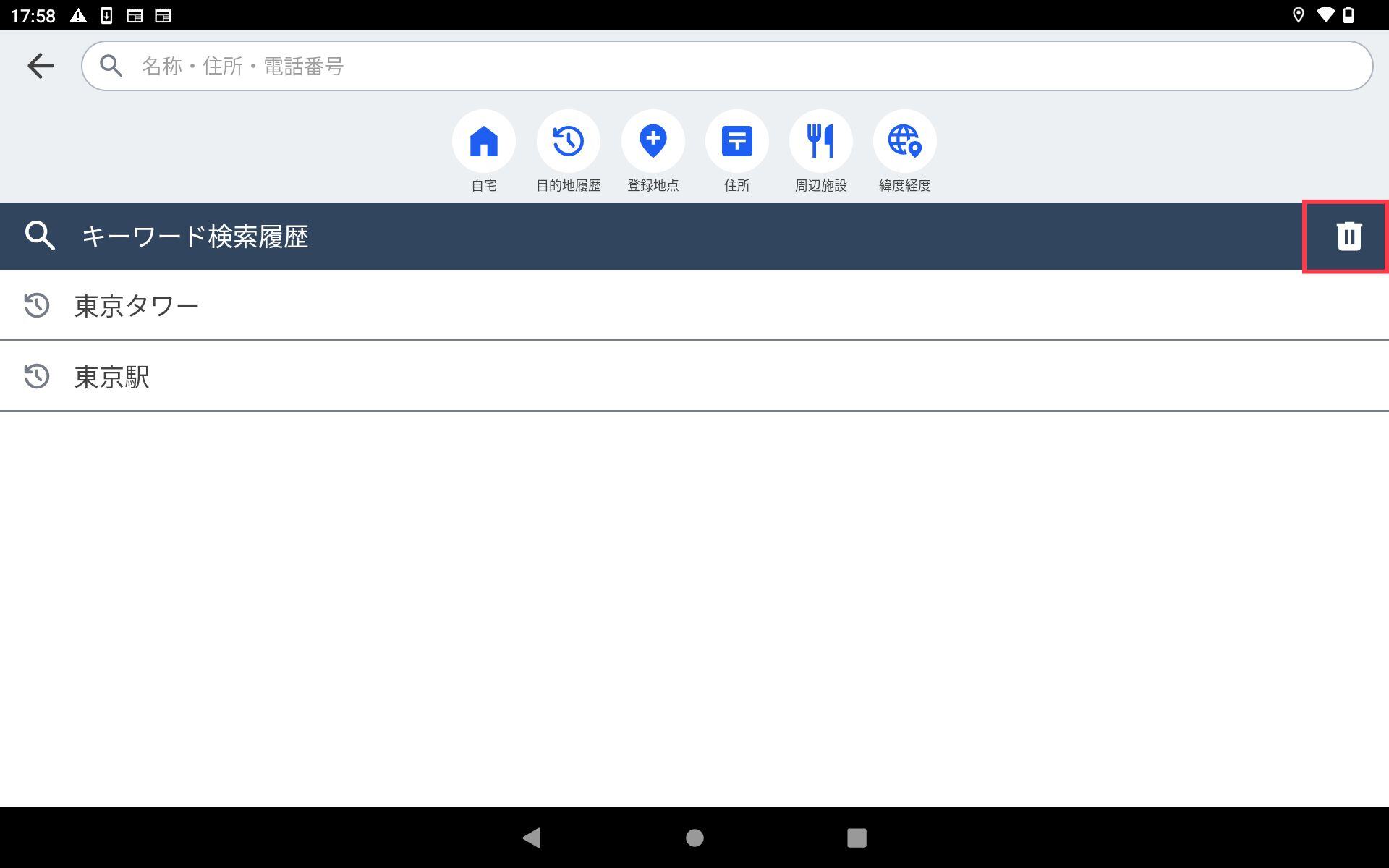
(4) 自宅登録・自宅検索
上部の「自宅」アイコンをタップすると、自宅登録or自宅検索ができます
- 自宅が未登録の場合:自宅登録画面に遷移します
- 自宅が登録済の場合:自宅へのルート探索を行います
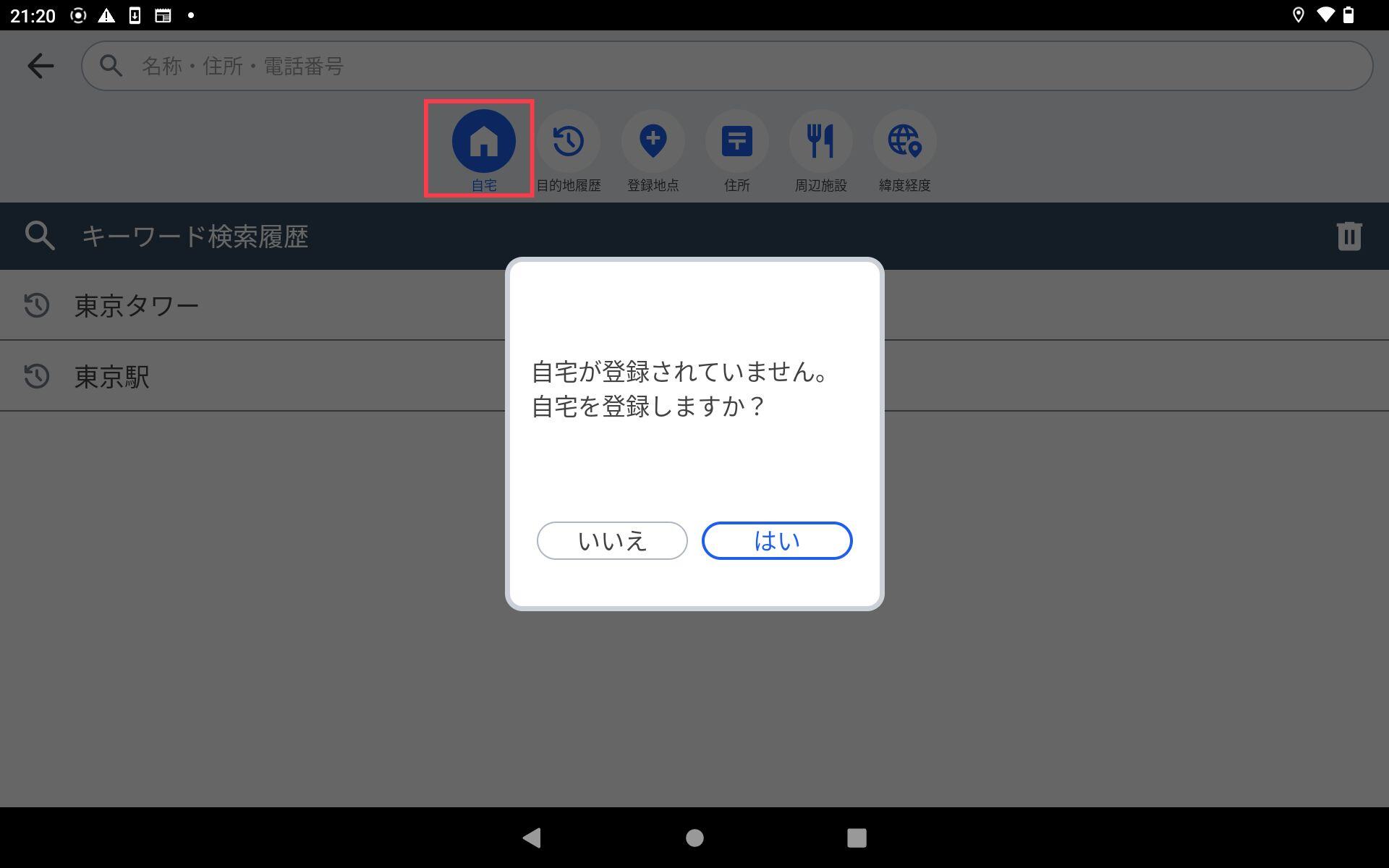
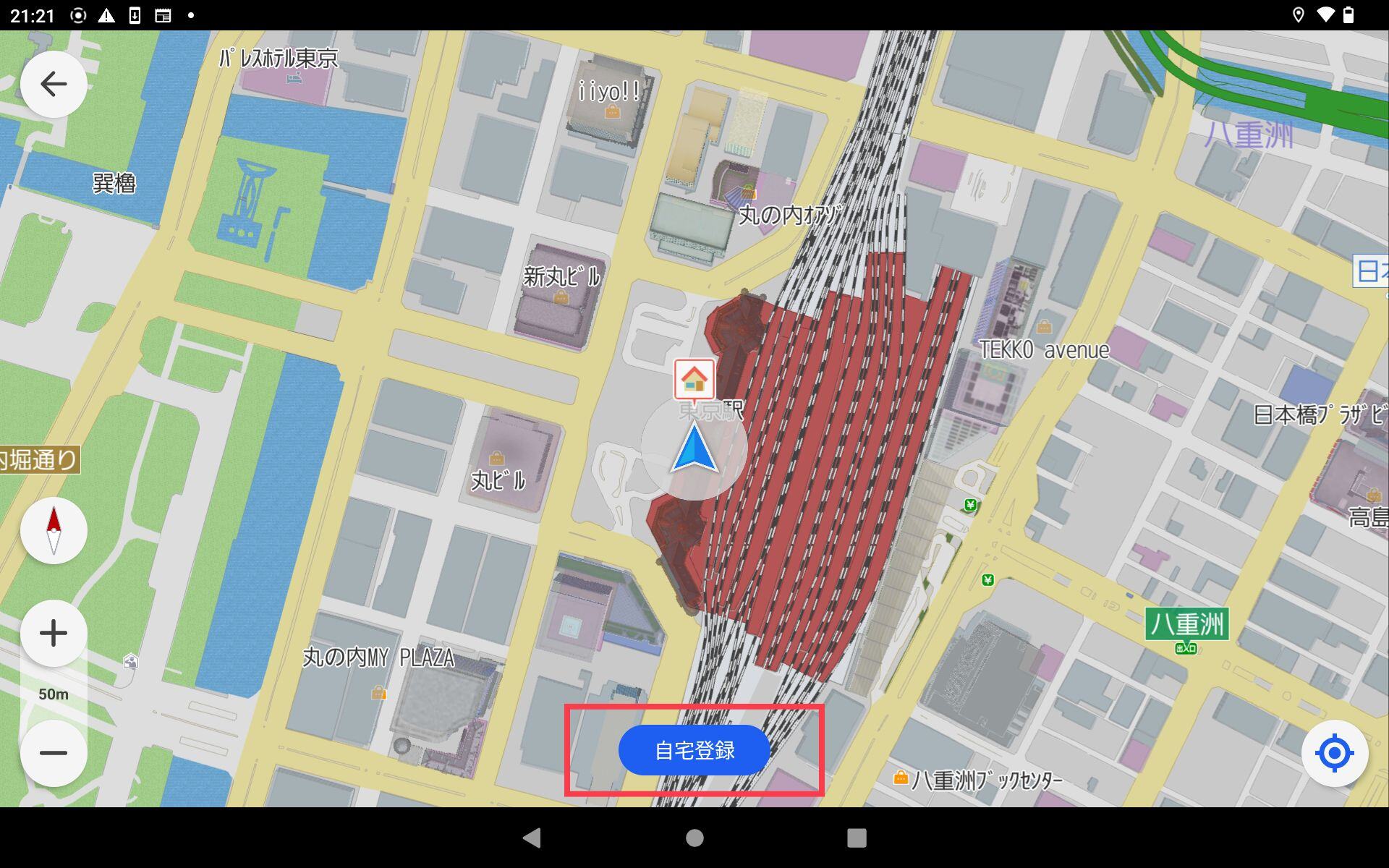
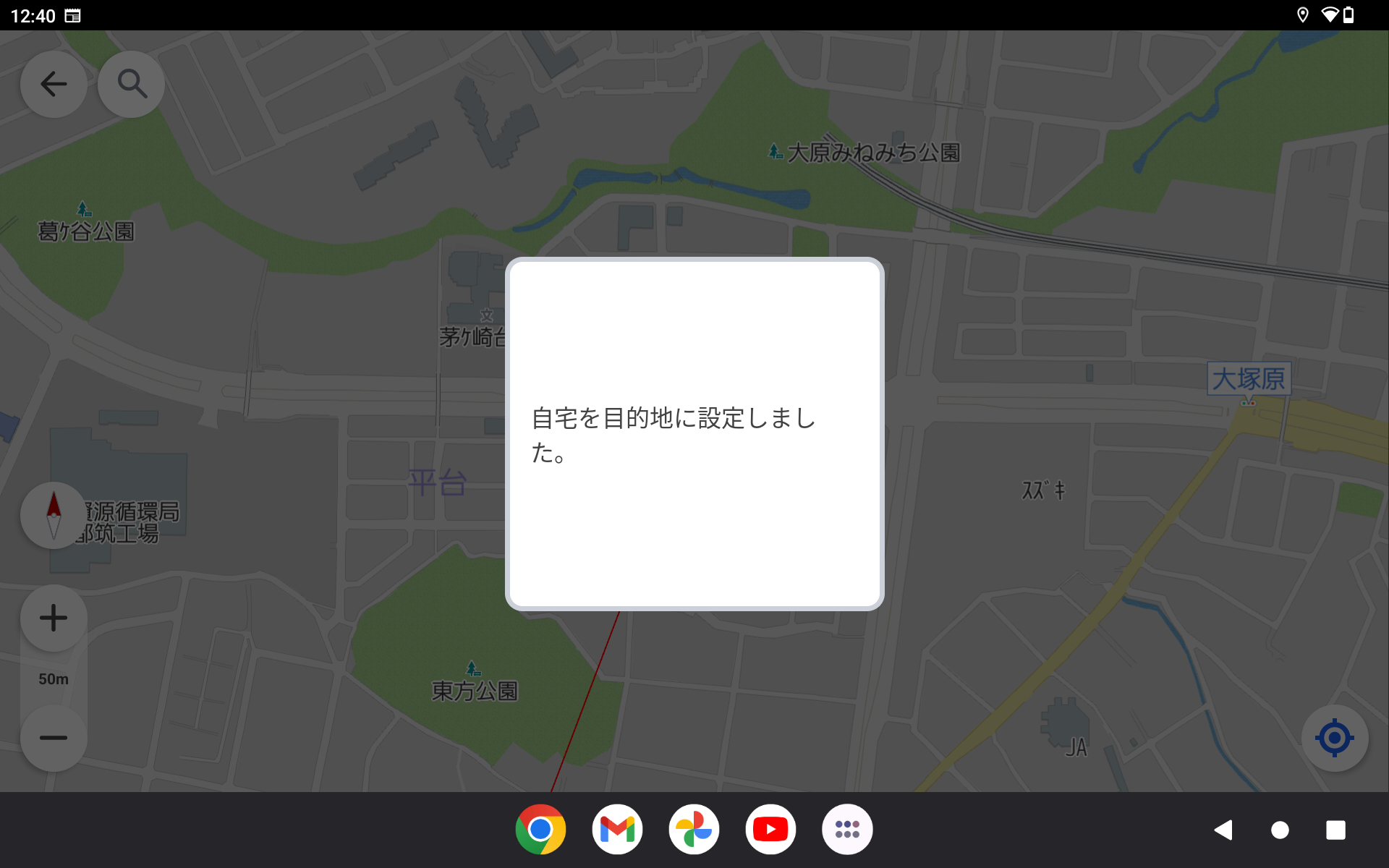
(5) 目的地履歴
上部の「目的地履歴」アイコンをタップすると、過去の目的地履歴が表示されます。履歴を選択するとルート探索を開始します。
また、右上にある ボタンから履歴削除が可能です。
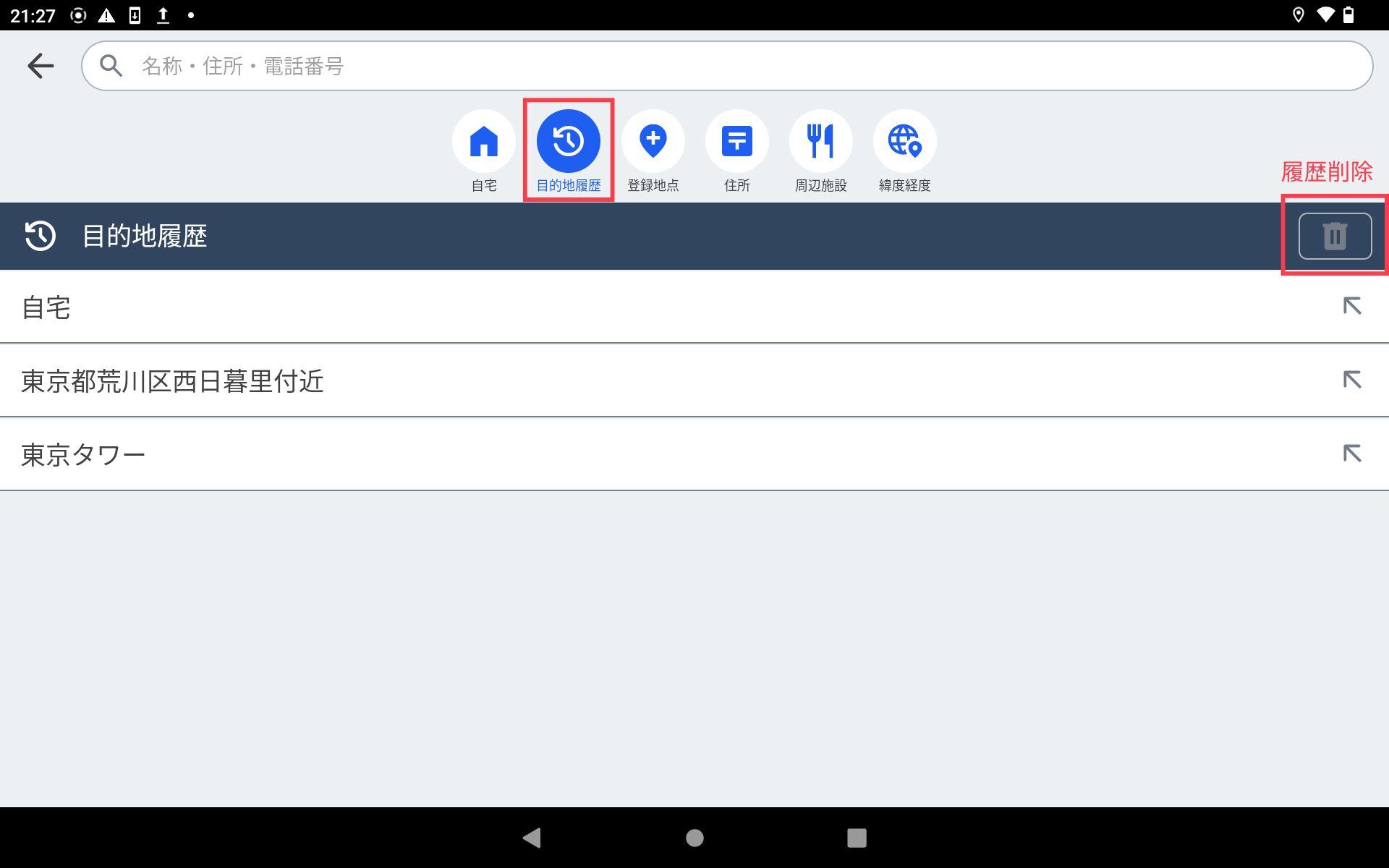
(6) 登録地点検索
上部の「登録地点」アイコンをタップすると、地点登録された場所がリスト表示されます。リストを選択するとルート探索を開始します。
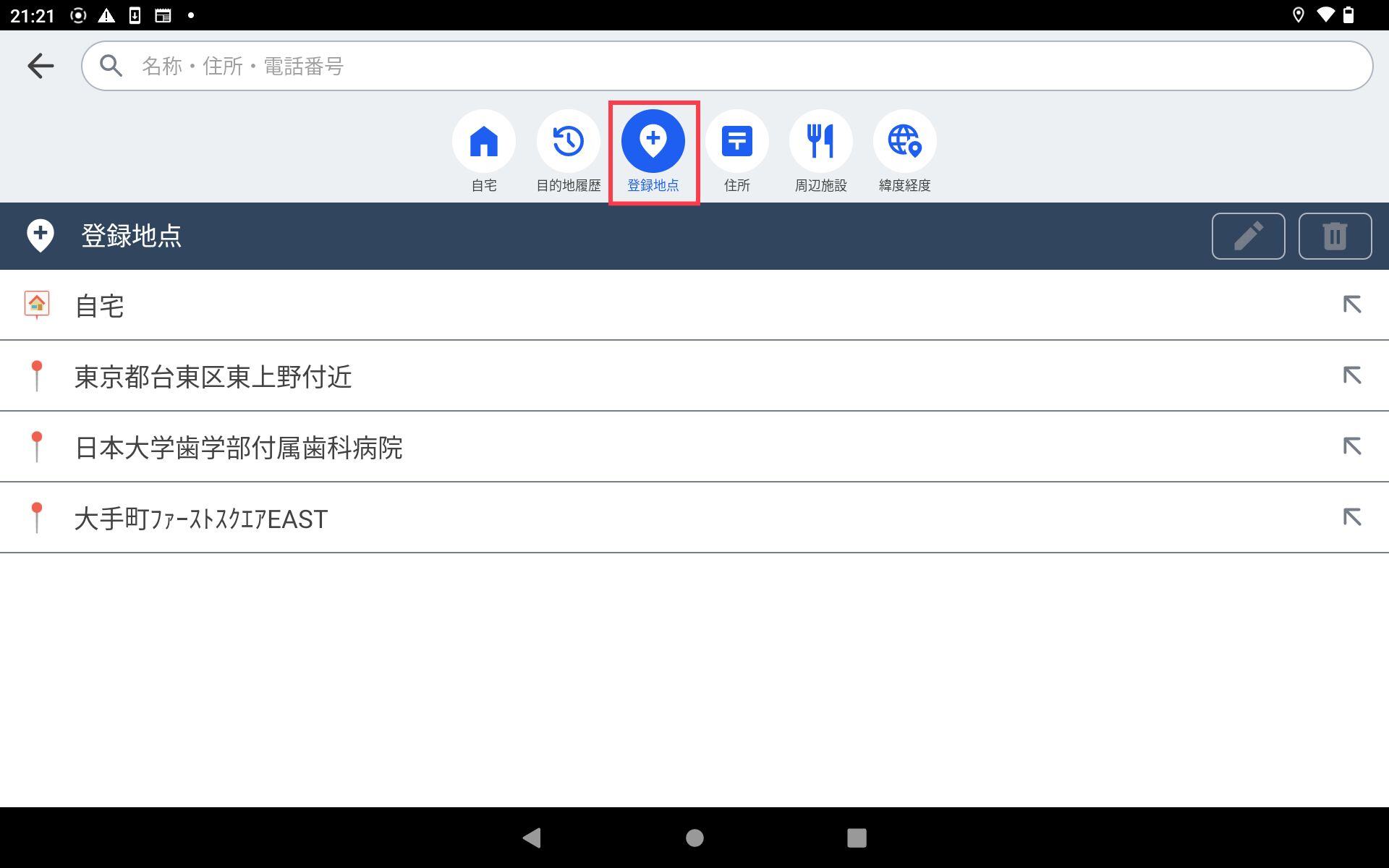
右上の ボタンから登録地点の編集が可能です
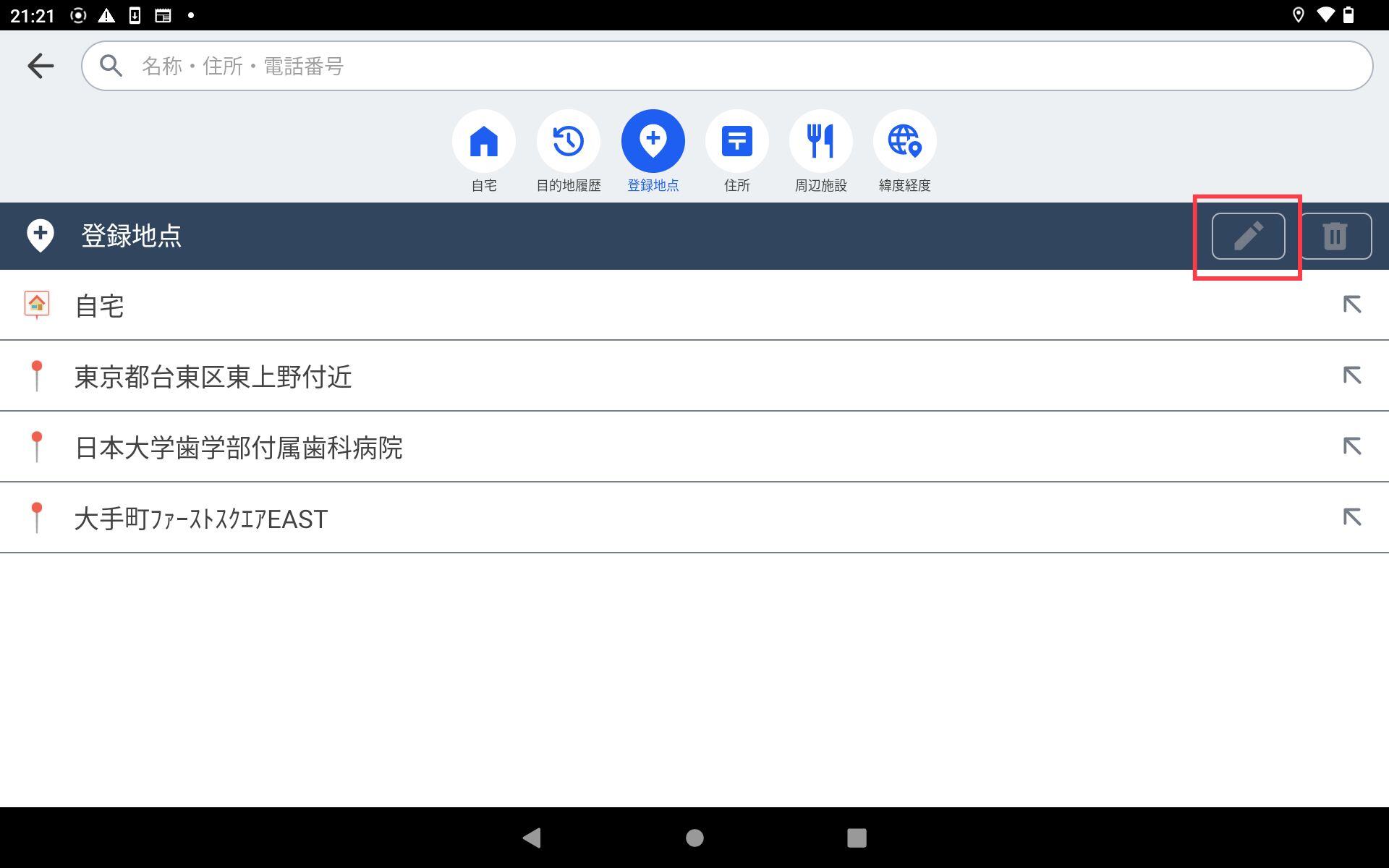
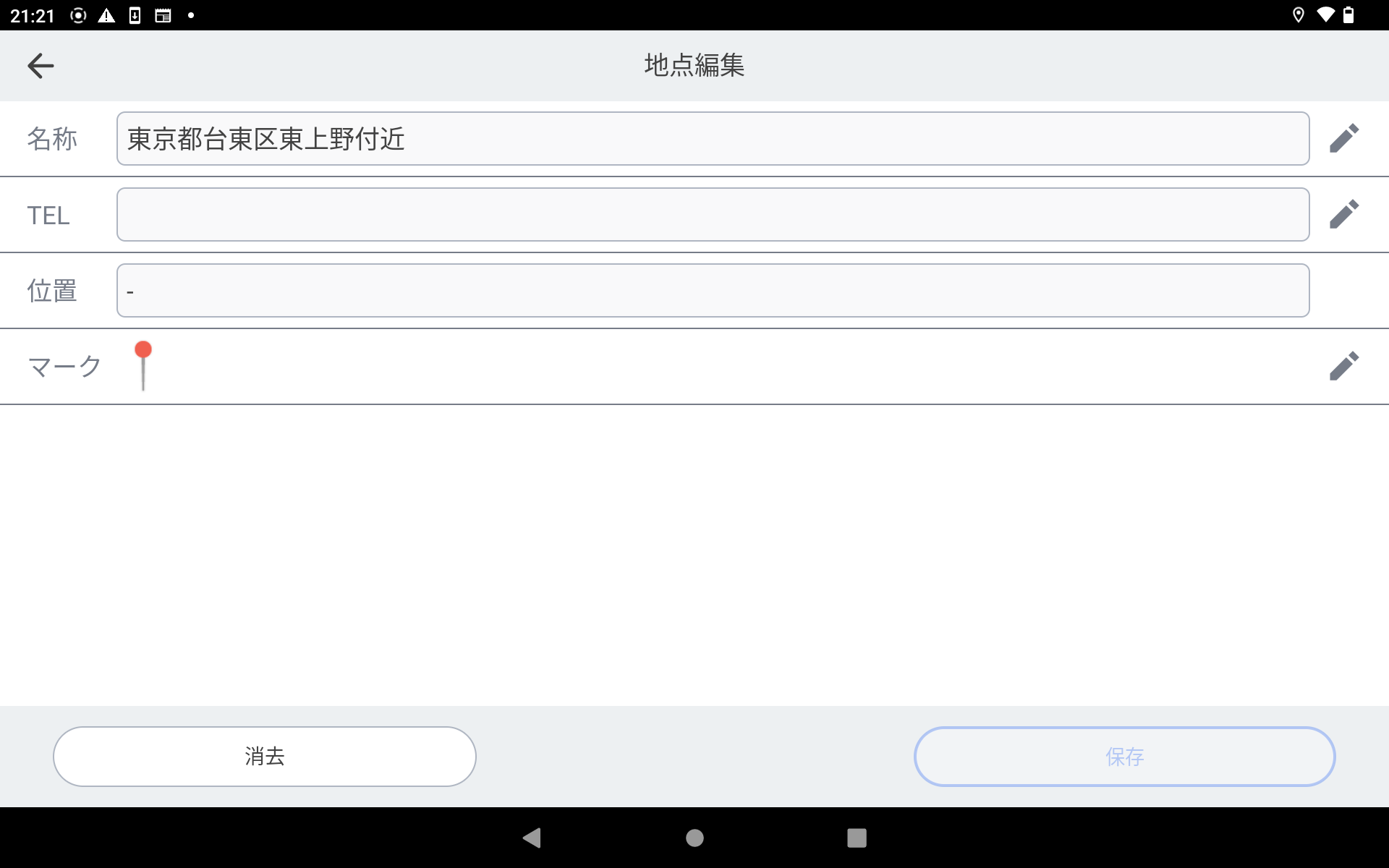
(7) 住所検索
上部の「住所」アイコンをタップすると、都道府県から順に階層検索を行えます。
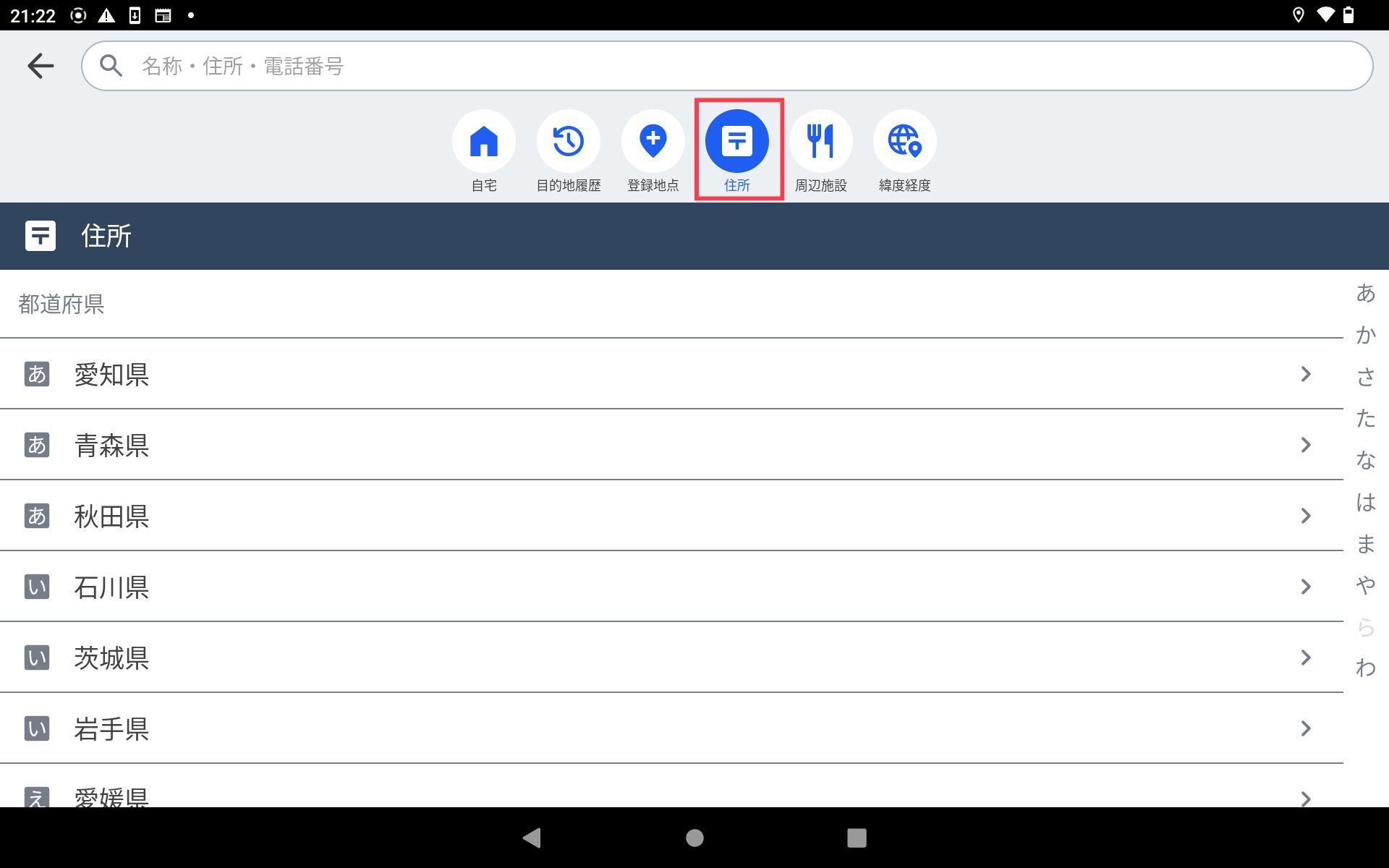
(8) 周辺施設検索
上部の「周辺施設」アイコンをタップして、下記エリアの周辺に存在する施設を検索できます。
- 現在地周辺:自車の現在地周辺の施設を検索します
- ルート沿い:(ルート案内中のみ有効) ルート沿いの施設を検索します
- 目的地周辺:(ルート案内中のみ有効) 設定した目的地周辺の施設を検索します
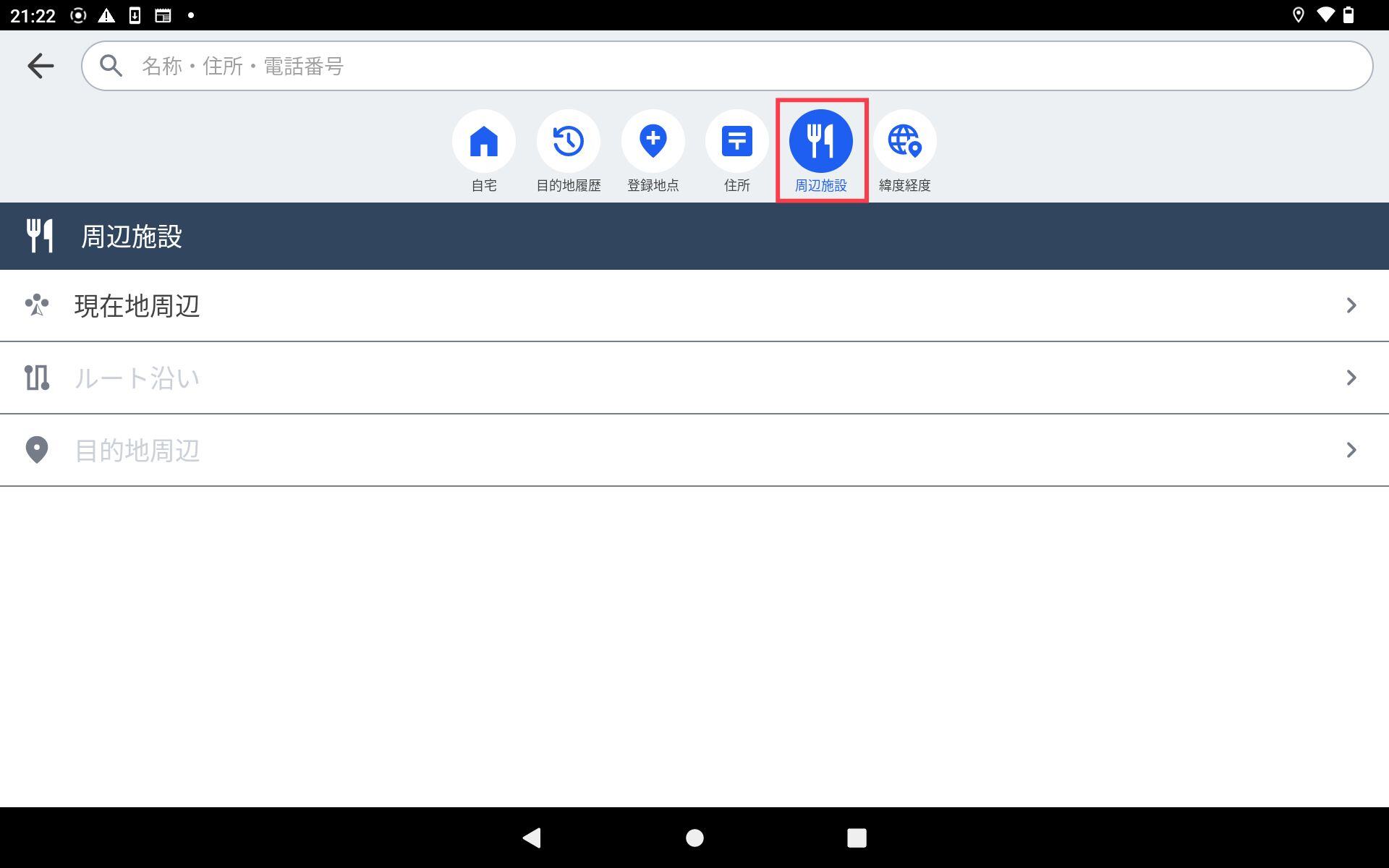
(9) 緯度経度検索
上部の「緯度経度」アイコンをタップして、緯度経度を入力することで、入力した座標の地点を検索できます。
⚠️ 緯度経度は世界測地系・60進法(度・分・秒)で入力してください。
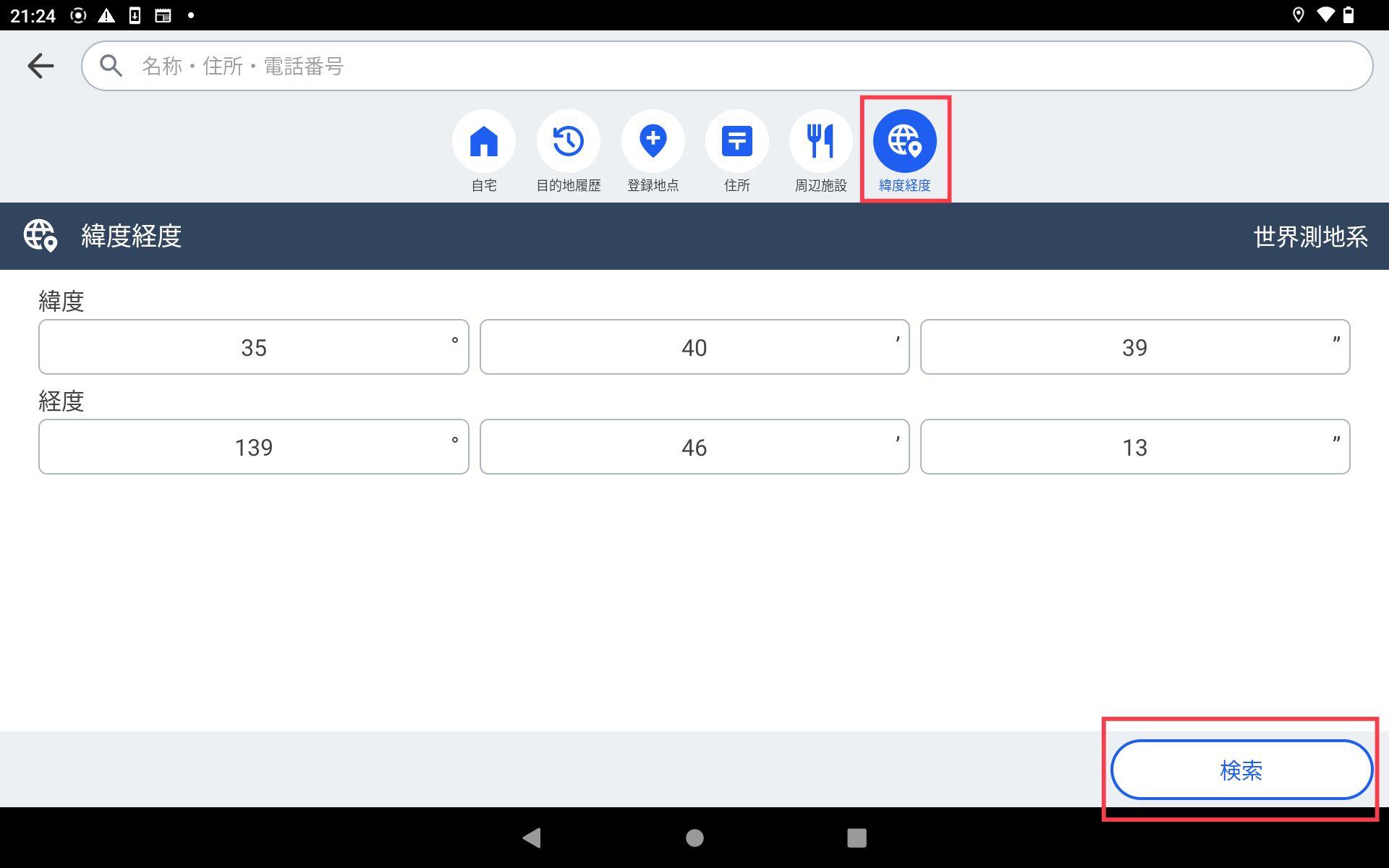
ルート案内・ルート編集
(1) ルート探索/選択
目的地を決定すると、条件別の5種類のルートが表示されます。希望のルートを選択してください。
- 標準:システム上で推奨されるルートです
- 距離優先:目的地までの距離が最短となるルートです
- 一般優先:一般道のみを通る(有料道路を使わない)ルートです
- 有料優先:高速道路等の有料道路を優先的に通るルートです
- ECO:CO2排出量を考慮したルートです
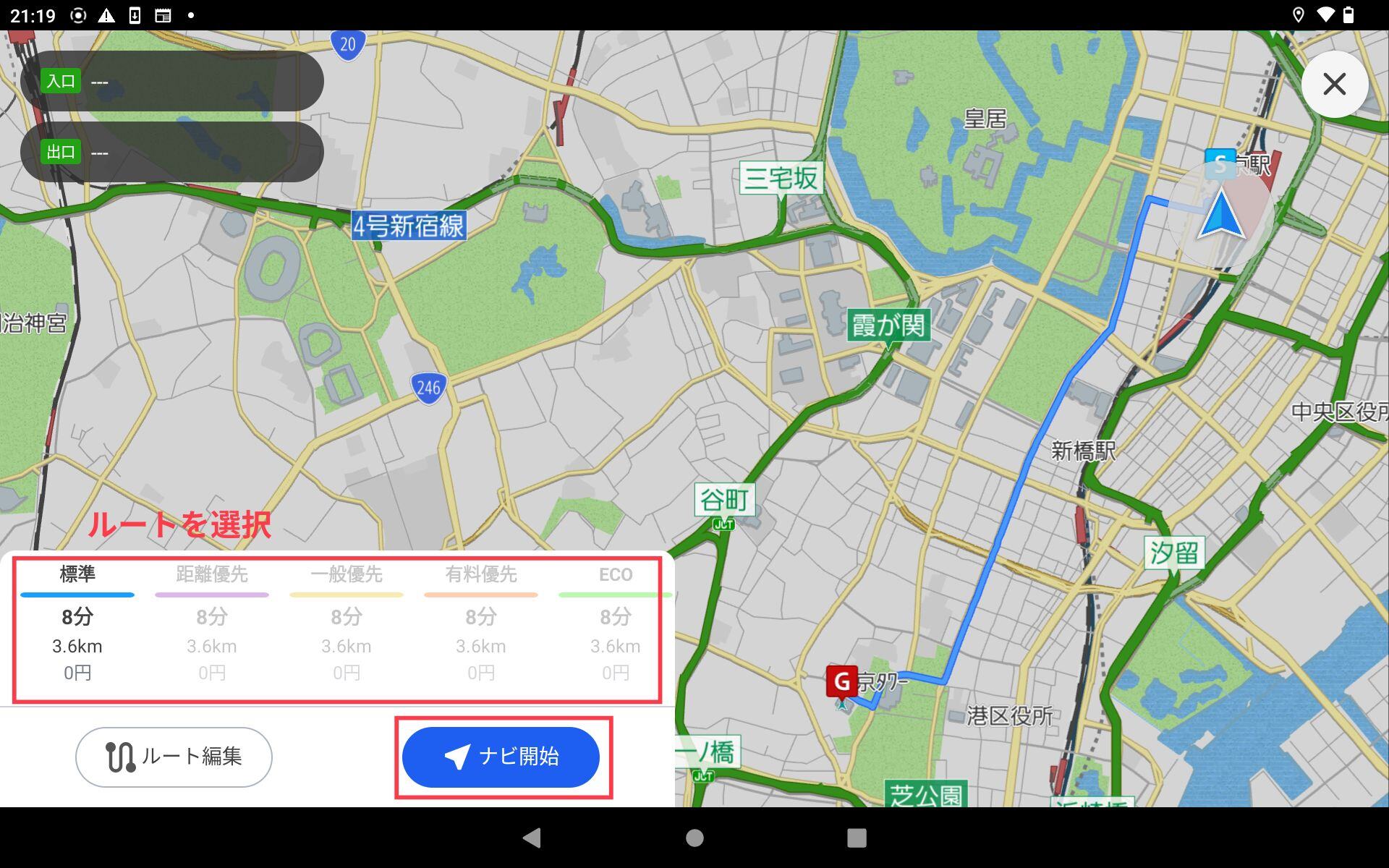
「ナビ開始」ボタンを押すと、ルート案内が開始されます。
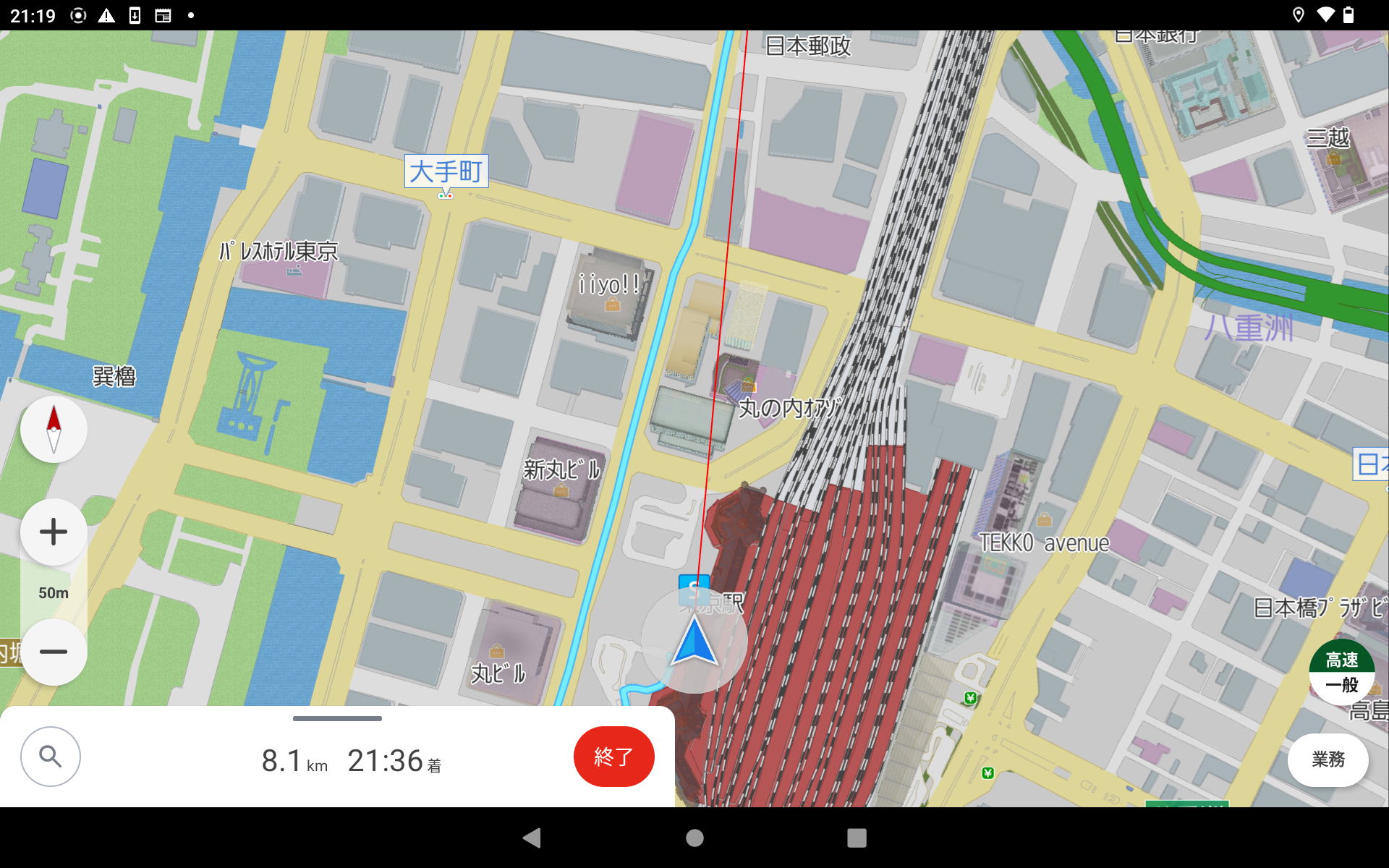
(2) ルート条件変更
ルート案内中に下部のシートを引き上げると、ルート条件ボタンが表示されます。別の条件のボタンを押下すると、ルート条件が変更されルートが再探索されます。
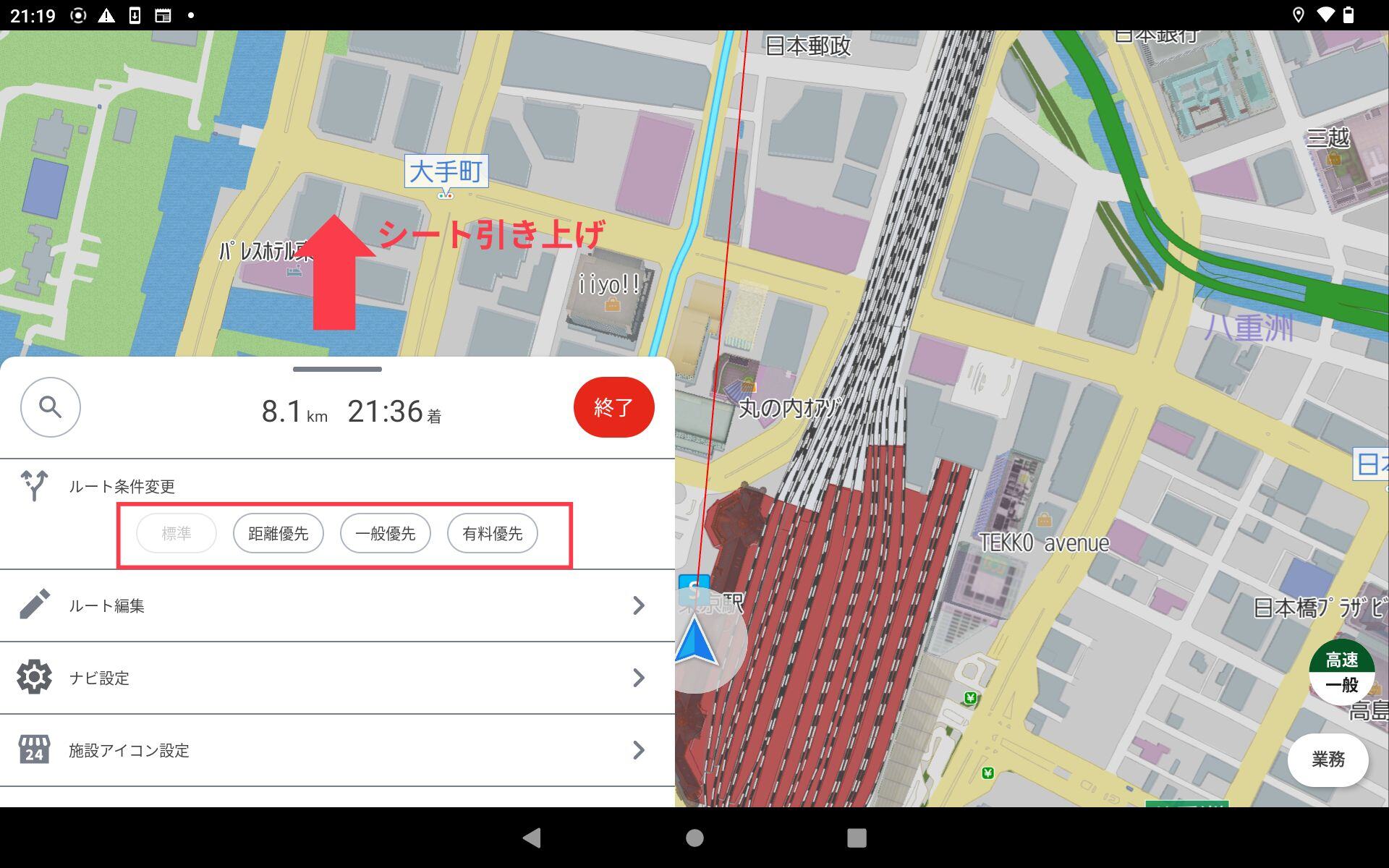
(3) 目的地追加
ルート案内中に各種ボタンから目的地を検索することで、目的地を追加できます。
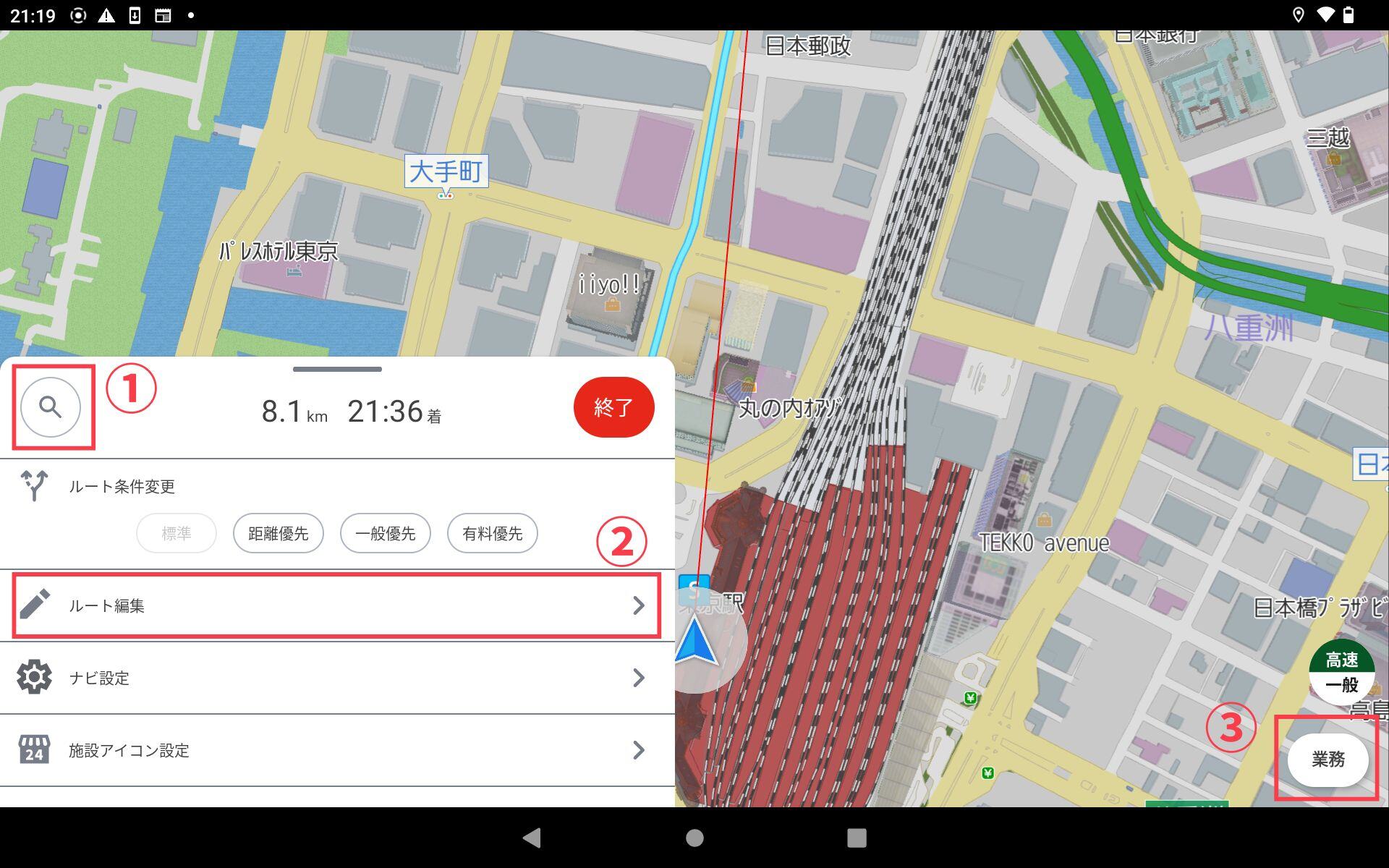
| ボタン | 説明 |
| ①標準検索 | 標準検索画面へ遷移します |
| ②ルート編集 | ルート編集画面へ遷移します |
| ③業務メニュー | メニューを開きます、業務用地点を検索する場合はメニューから「業務用地点」を選択してください |
目的地決定画面で、「目的地追加」ボタンを押すと目的地が追加されます。
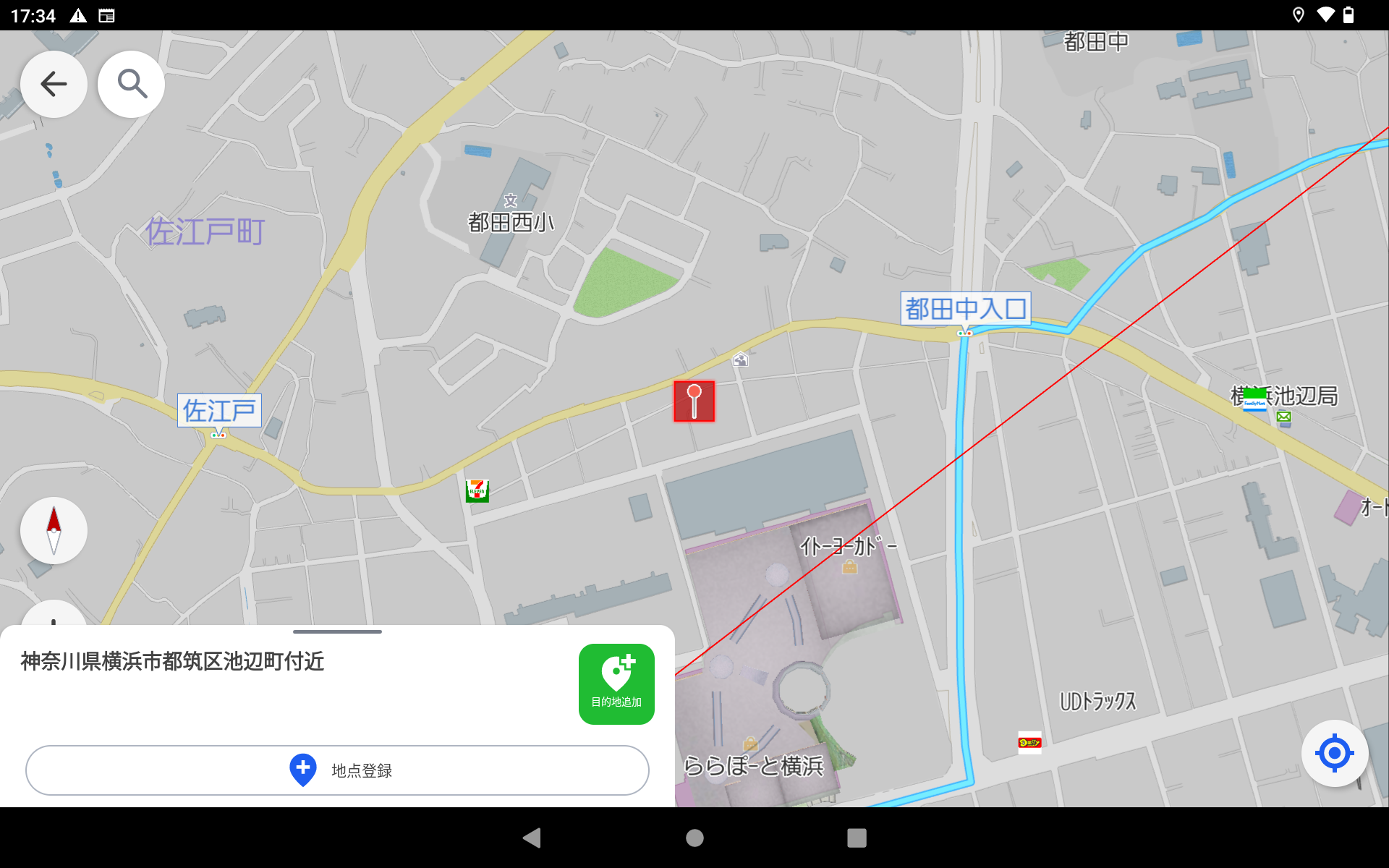
(4) ルート編集・目的地並べ替え
ルート案内中に「ルート条件編集」を選択することで、ルート編集画面に遷移します。
※目的地追加時は自動的にルート編集画面へ遷移します。
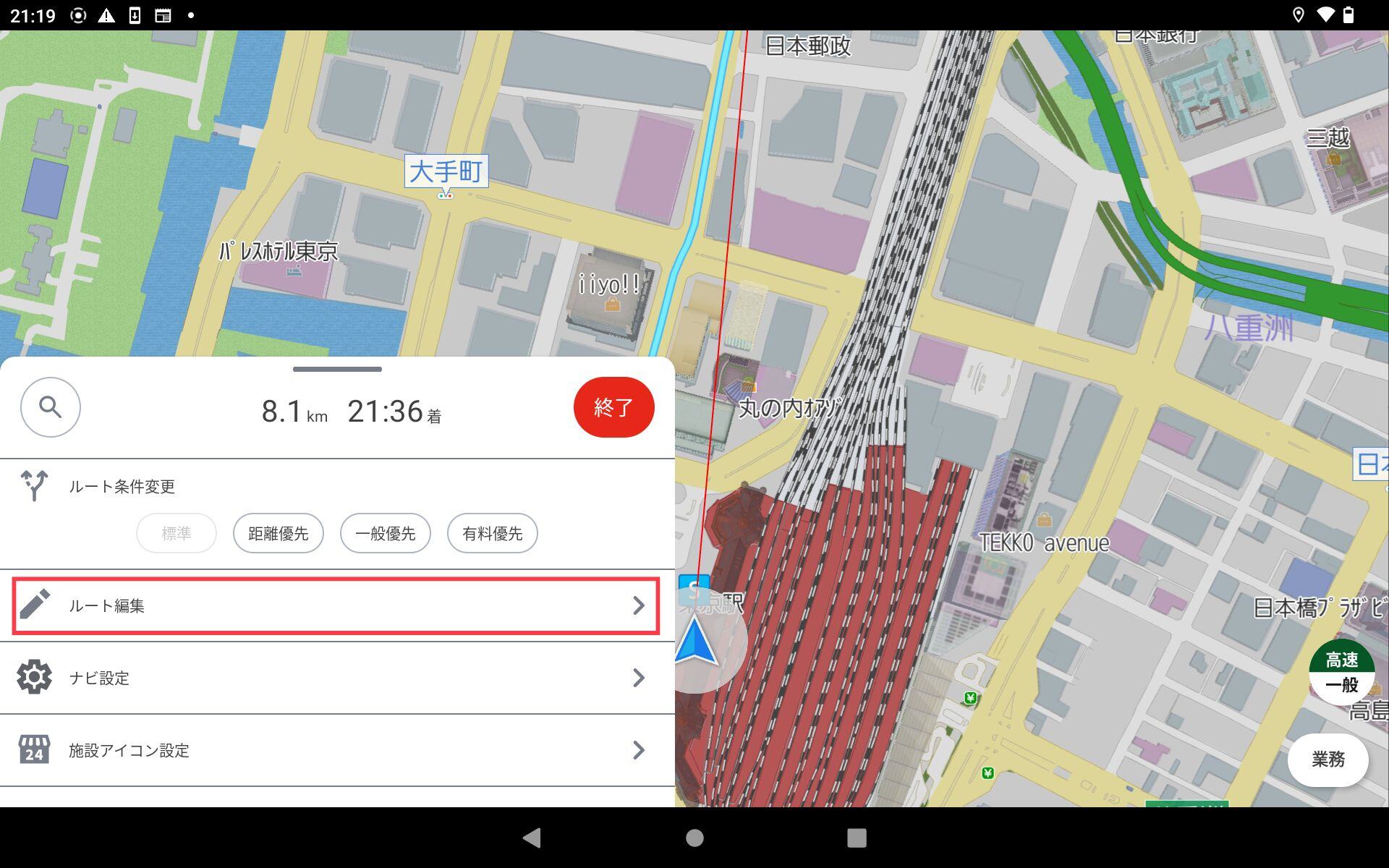
ルート編集画面では、各目的地をドラッグ&ドロップすることで順番を並べ替えできます。
また、リスト右端の ボタンから目的地を削除することができます。
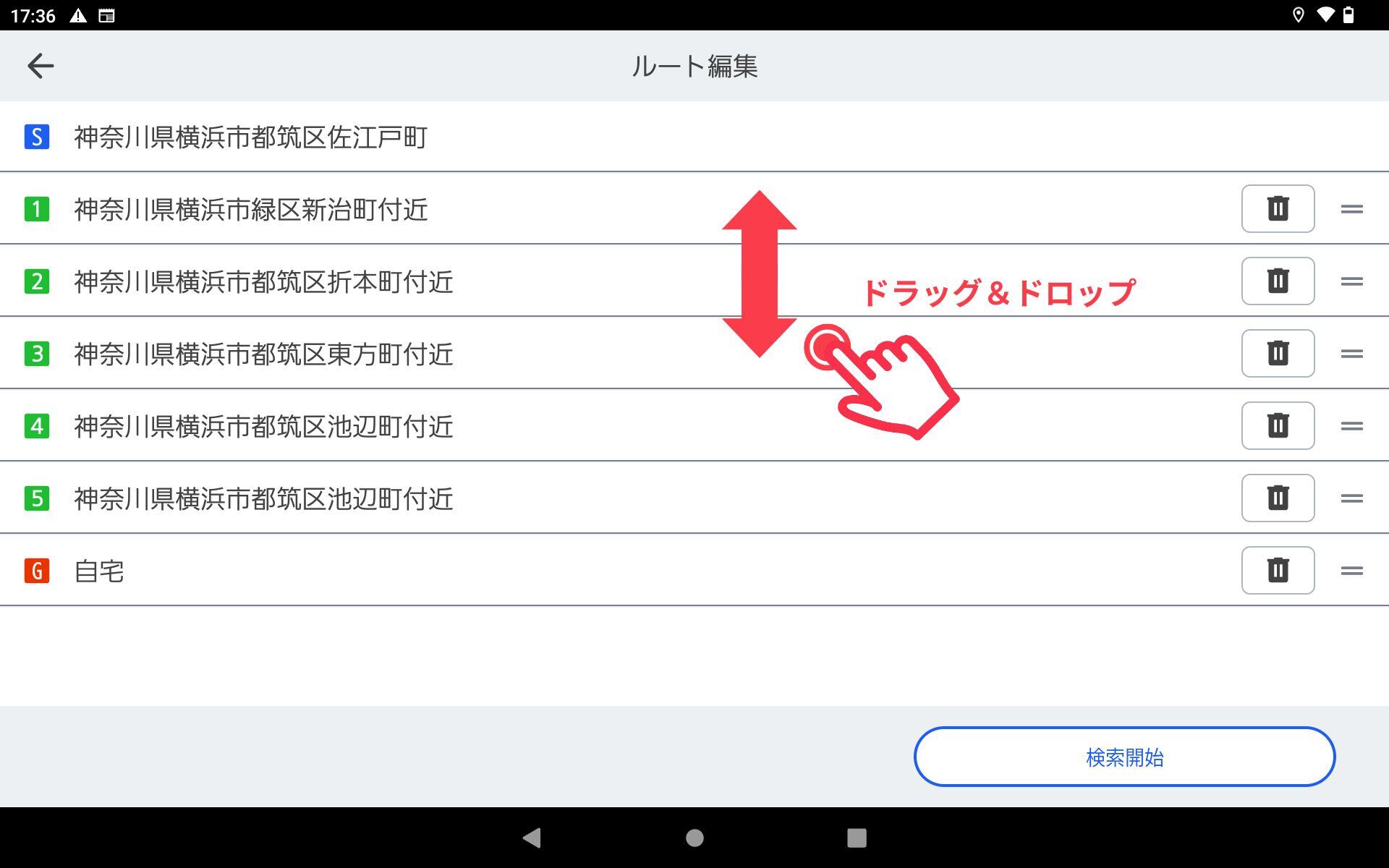
メニュー・設定
(1) メニュー一覧
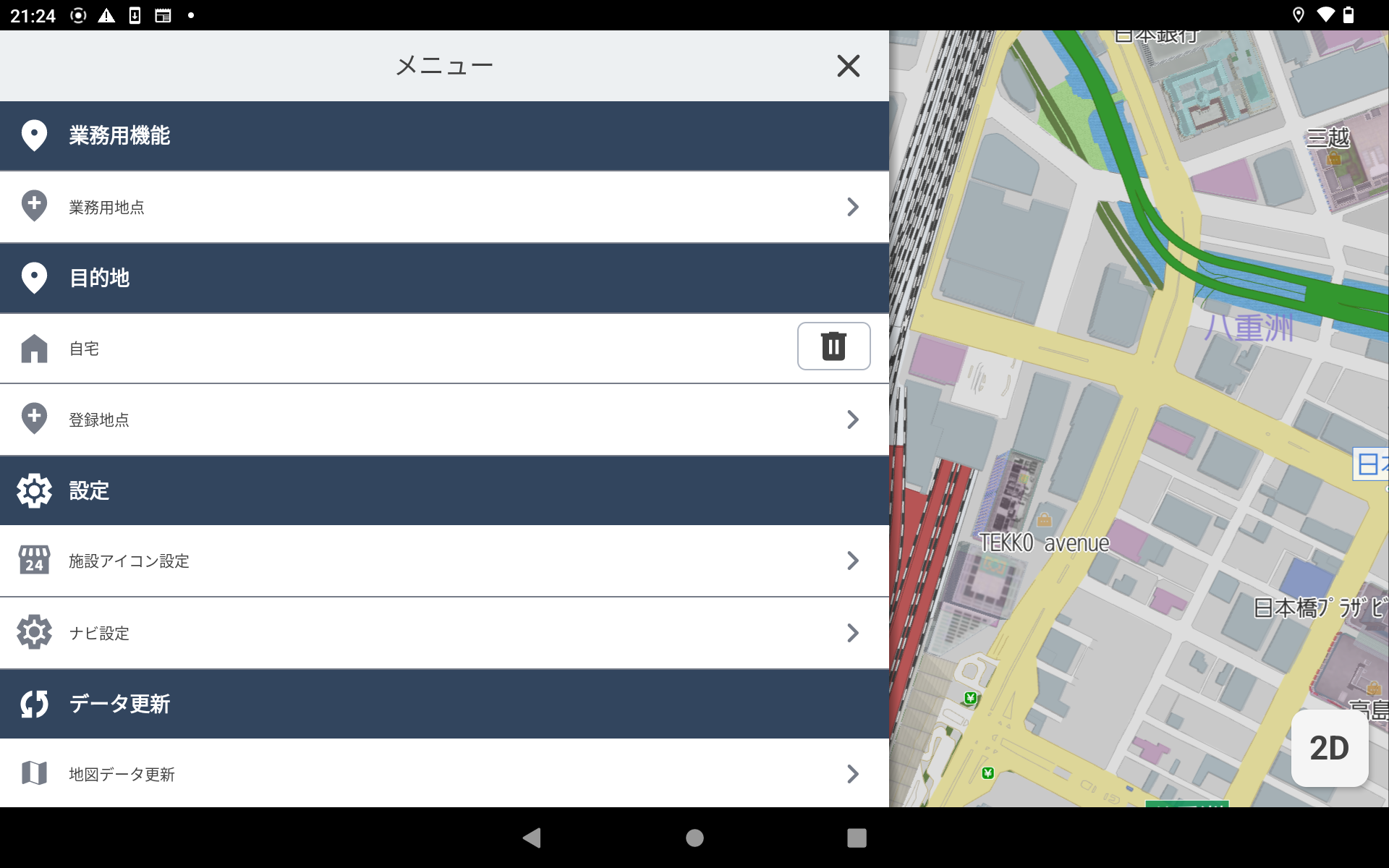
| メニュー | 説明 |
| 業務用地点 | 業務用地点リストから検索・ルート探索が行えます |
| 自宅 | 自宅へのルート探索を行います、自宅未登録の場合は自宅登録を行います |
| 登録地点 | 登録地点リストへ遷移します |
| 施設アイコン設定 | 施設アイコンの表示/非表示を設定できます |
| ナビ設定 | ナビゲーションに関する各種設定を変更できます |
| 地図データ更新 | 最新地図データの確認および更新ができます、また更新版データが存在する場合に「」マークが表示されます |
| 業務用データ更新 | 最新業務用データの確認および更新ができます、また更新版データが存在する場合に「」マークが表示されます |
| アカウント情報 | ログイン中のアカウント情報を確認できます、またアカウントからログアウトできます |
(2) 施設アイコン設定
地図上に表示する施設アイコン(ランドマーク)を選択できます。表示したい施設アイコンにチェックを入れて地図画面に戻ると、アイコンが表示されます。
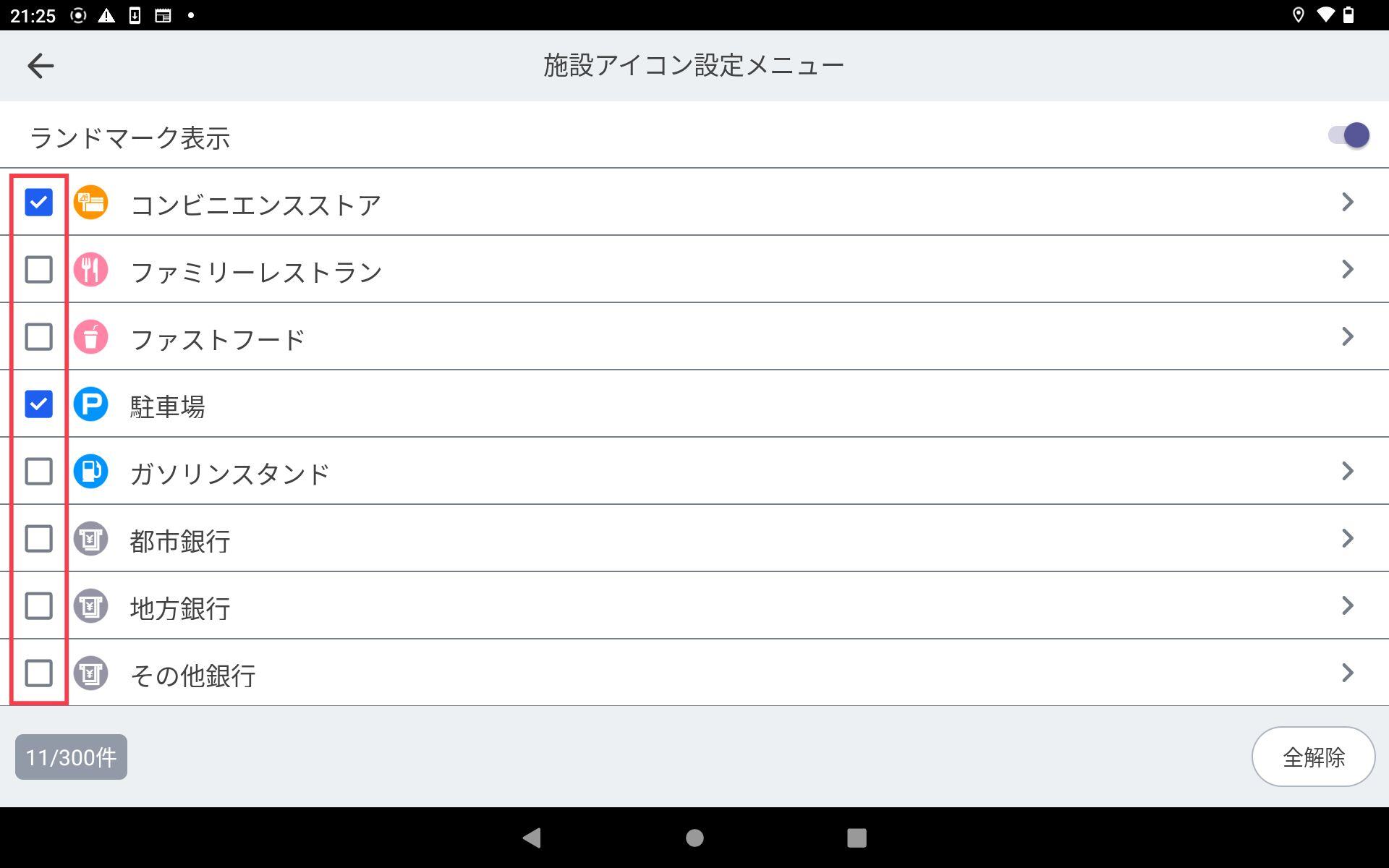
(3) ナビ設定
地図表示やルート案内に関わる各種設定を変更できます。
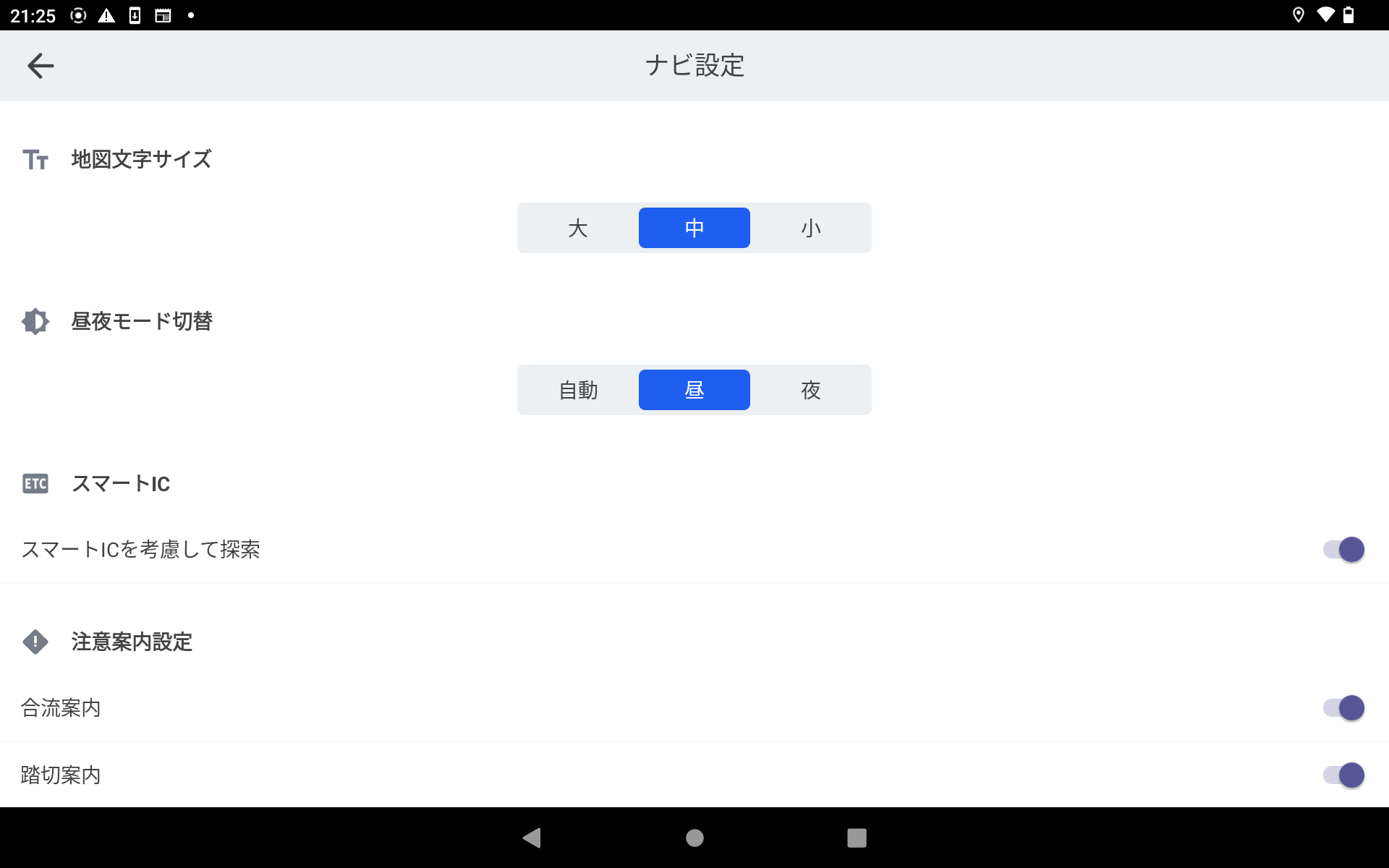
| 設定 | 説明 |
| 地図文字サイズ | 地図上の文字サイズを変更できます |
| 昼夜モード切替 |
地図色(昼地図:標準色、夜地図:ダークモード)の切り替えを設定できます。 ⚠️ 自動:昼地図と夜地図が自動(日の出~日の入り:昼地図、日の入り~日の出:夜地図)で切り替わります。日の出時刻・日の入り時刻は、年月日と自車位置から算出されます。 |
| スマートIC | ONの場合、スマートICを考慮してルート探索を行います |
| 注意案内 | ONにした注意案内が走行中に表示されます |
(4) 地図データ更新
未更新の最新版地図データが存在する場合、メニューの「地図データ更新」に「」マークが表示されます。該当メニューを選択すると、地図データ更新画面へ遷移します。
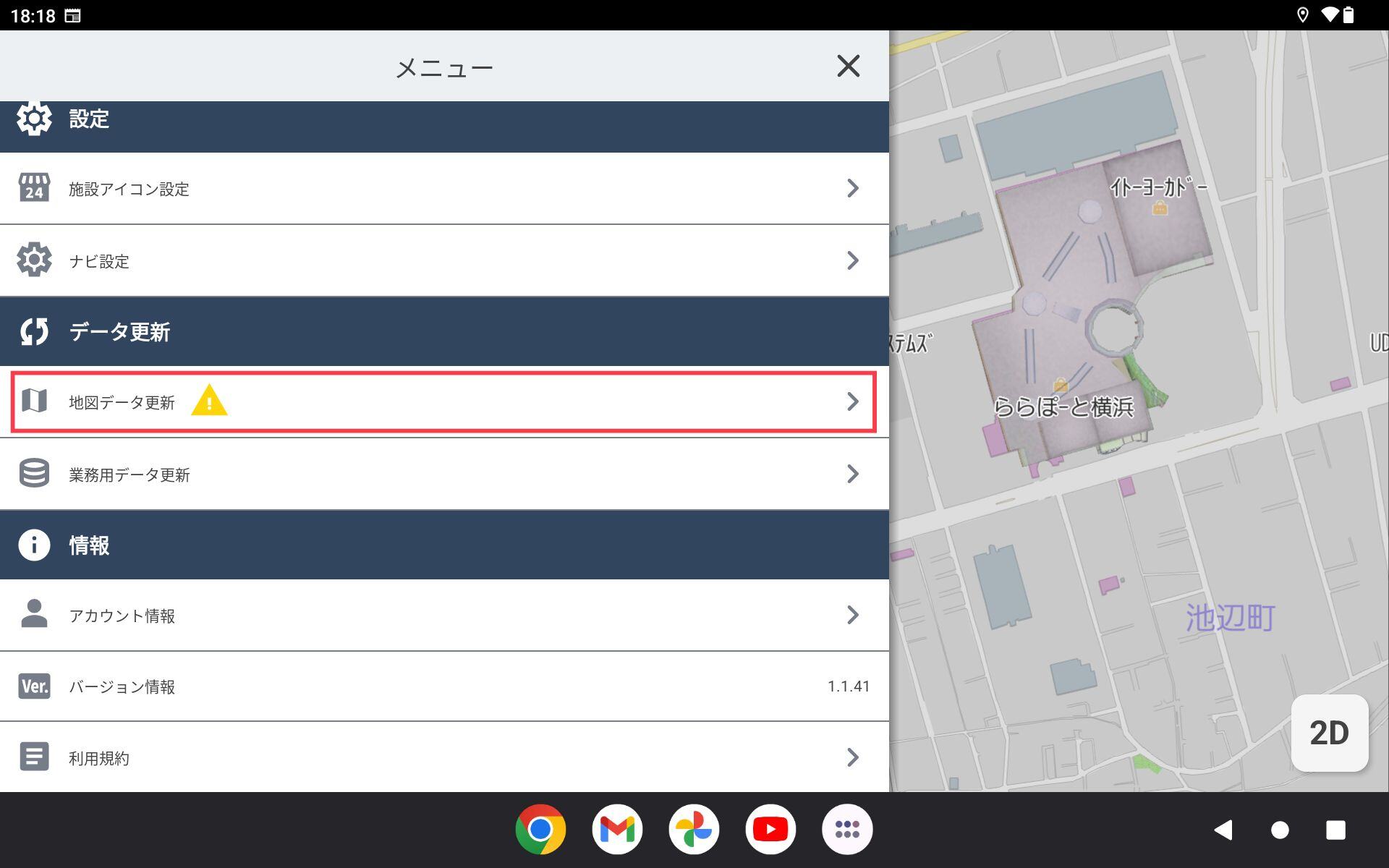
「ダウンロード」ボタンを押すと地図データの更新を開始します。
.jpg)
(5) アカウント情報
ログイン中のアカウント情報の編集とログアウトが行えます。
端末変更など別の端末でログインを行う場合は、事前にログイン中の端末からログアウト処理を行ってください。
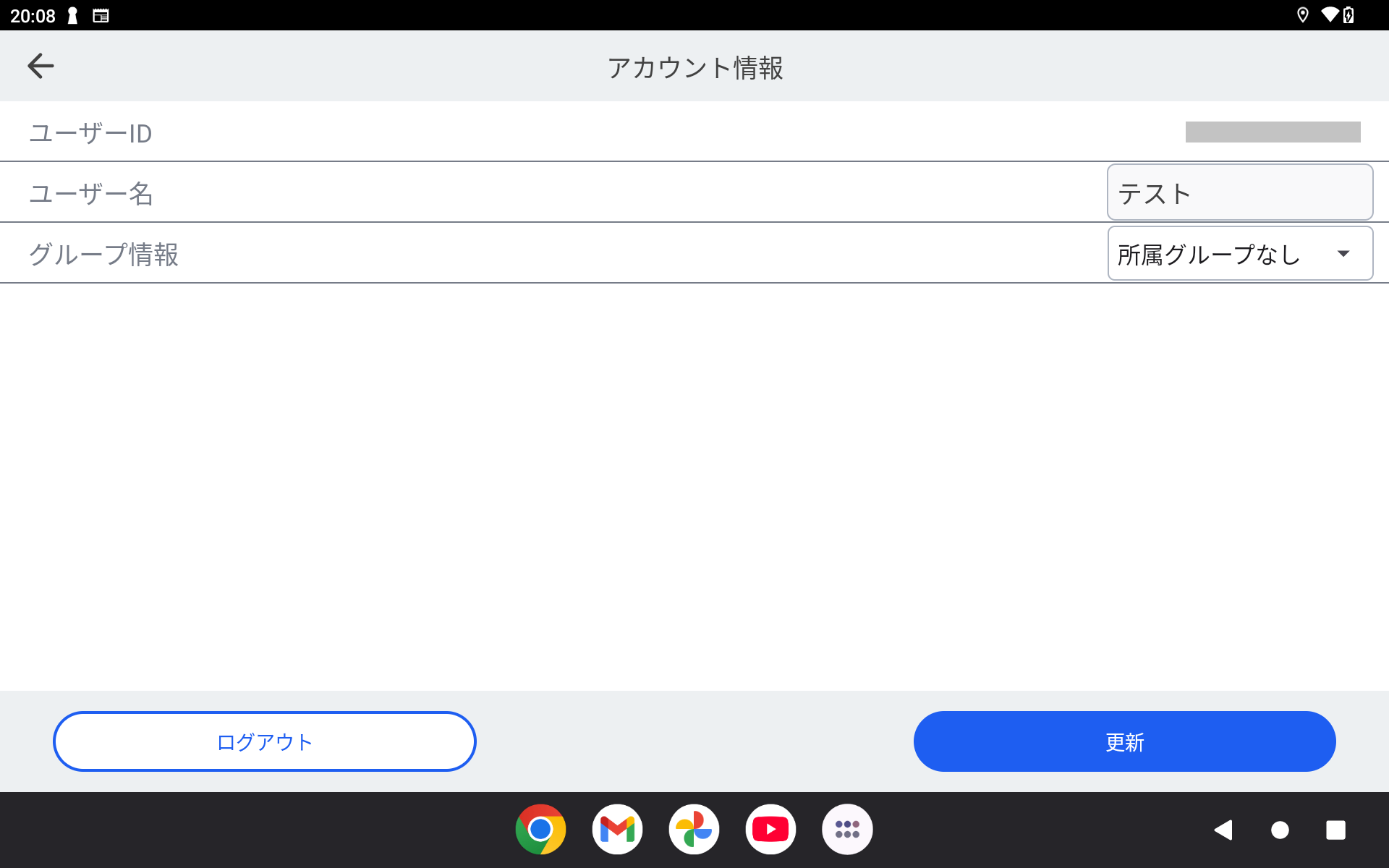
| 項目 | 説明 |
| ユーザーID | 現在ログインしているユーザーIDです。 |
| ユーザー名 | 自身のユーザー名を登録・編集できます。Web管理サイトからも編集可能です。 |
| グループ情報 |
自身が所属するグループ(または車種)を登録・変更できます。 ⚠️ Web管理サイトからマスタ登録したグループから選択できます。マスタ登録していない場合はグループを設定できません。 |