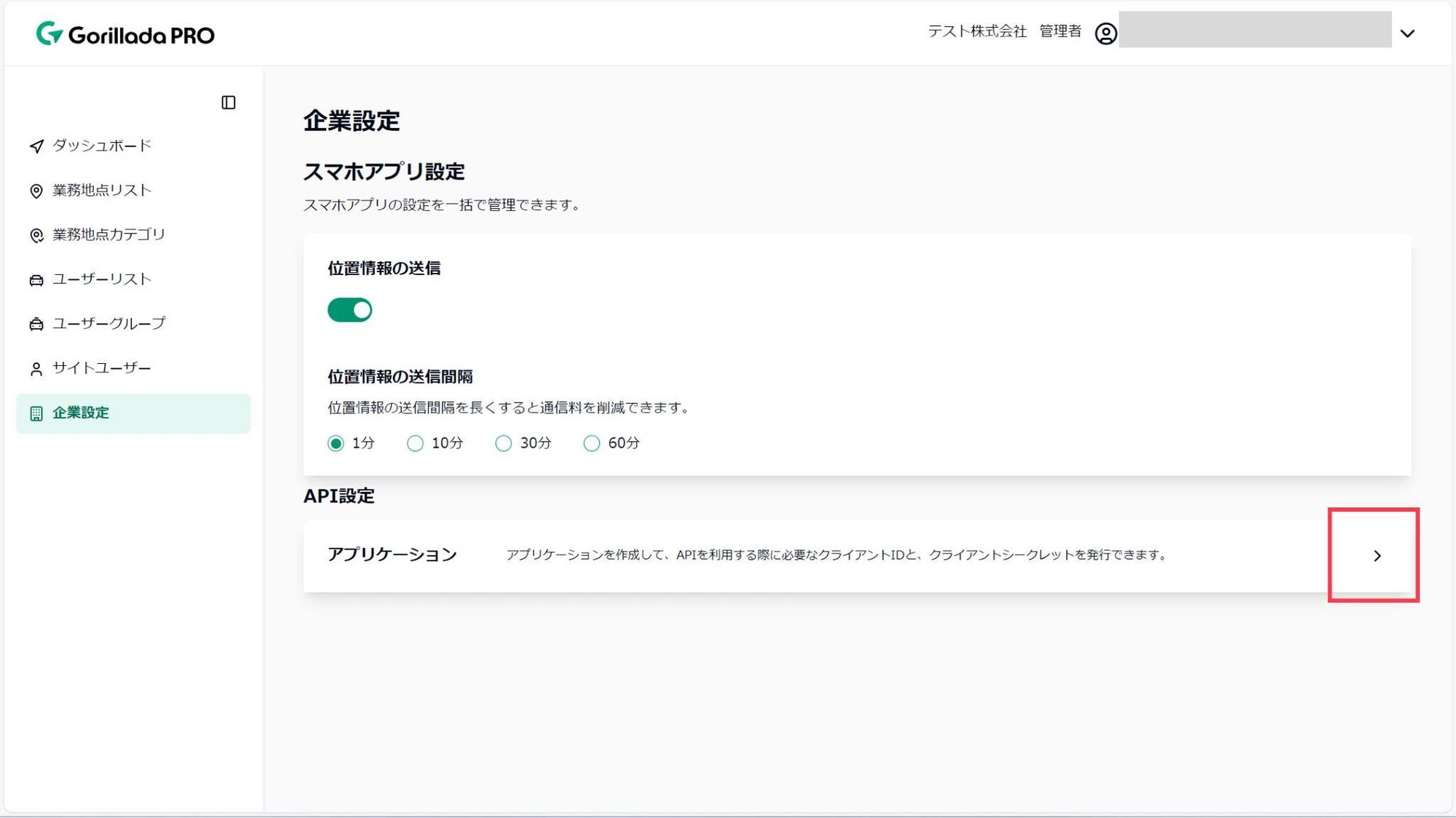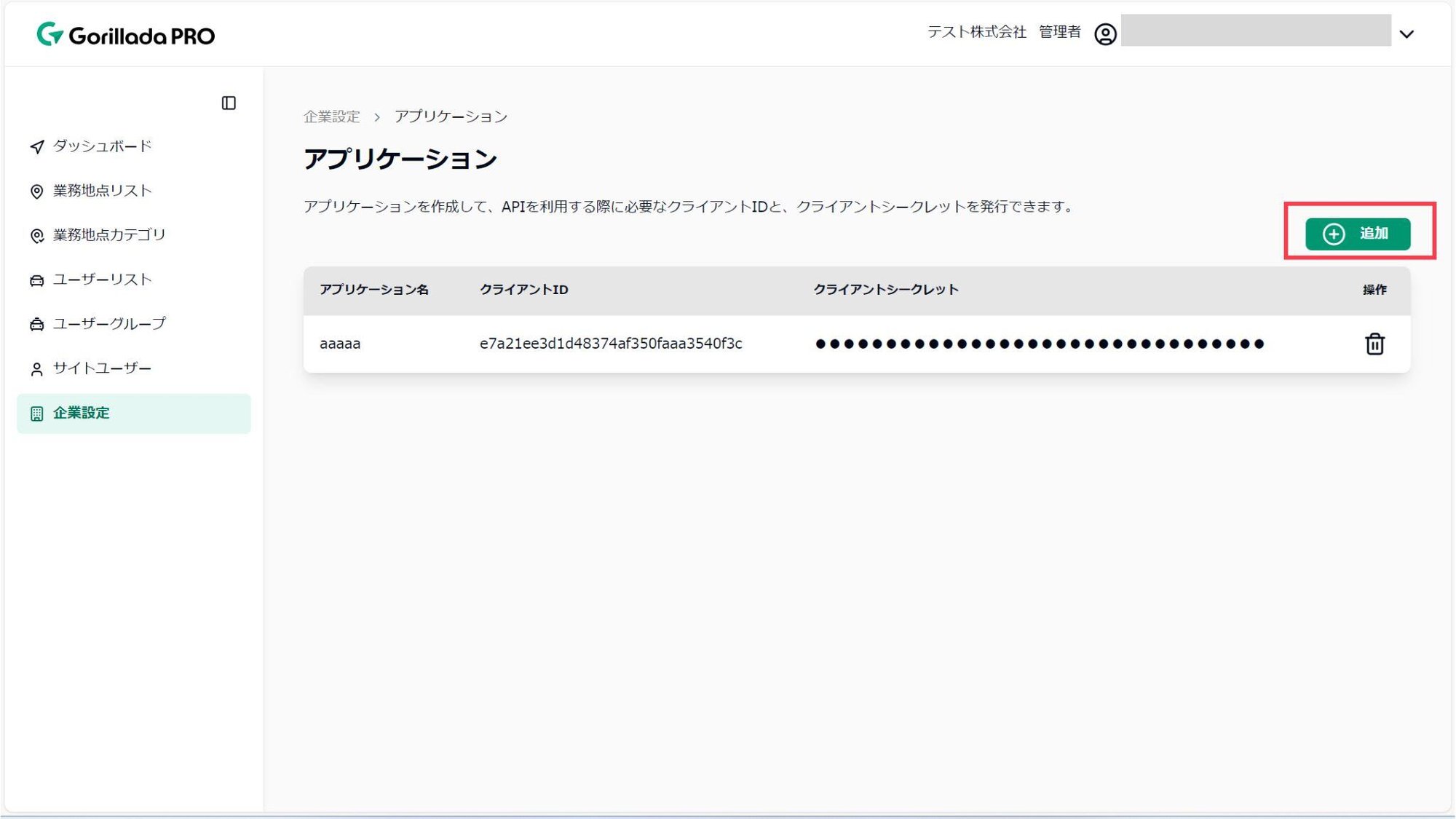管理用Webサイト操作方法
ダッシュボード
(1) 画面説明
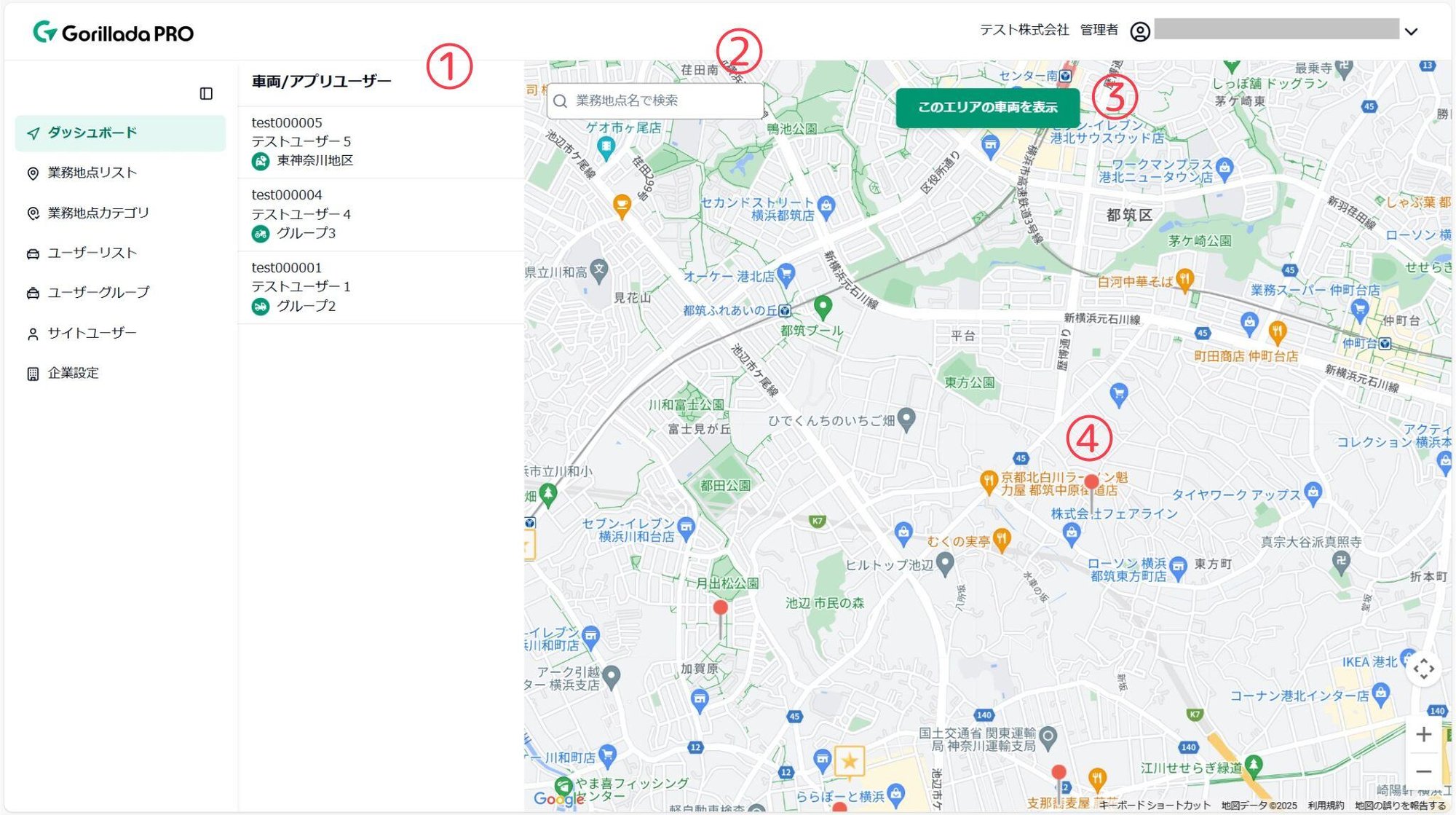
| 項目 | 説明 |
| ①ユーザーリスト | カーナビアプリのユーザー(車両)のリストです。位置情報を受信しているユーザーのみ表示されます。「このエリアの車両を表示」を押下した場合は、表示されている車両のみ表示されます。 |
| ②検索ボックス | 登録されている業務地点をキーワードで検索します。 |
| ③車両表示 | 押下すると地図範囲のカーナビアプリユーザー(車両)を地図上にアイコンで表示します。 |
| ④業務地点 | 登録されている業務地点です。地図を一定の縮尺以上にズームイン(拡大)すると表示されます。地図の中心位置から半径60kmの業務地点を表示します。 |
業務地点アイコンをクリックすると、業務地点の詳細が表示されます。
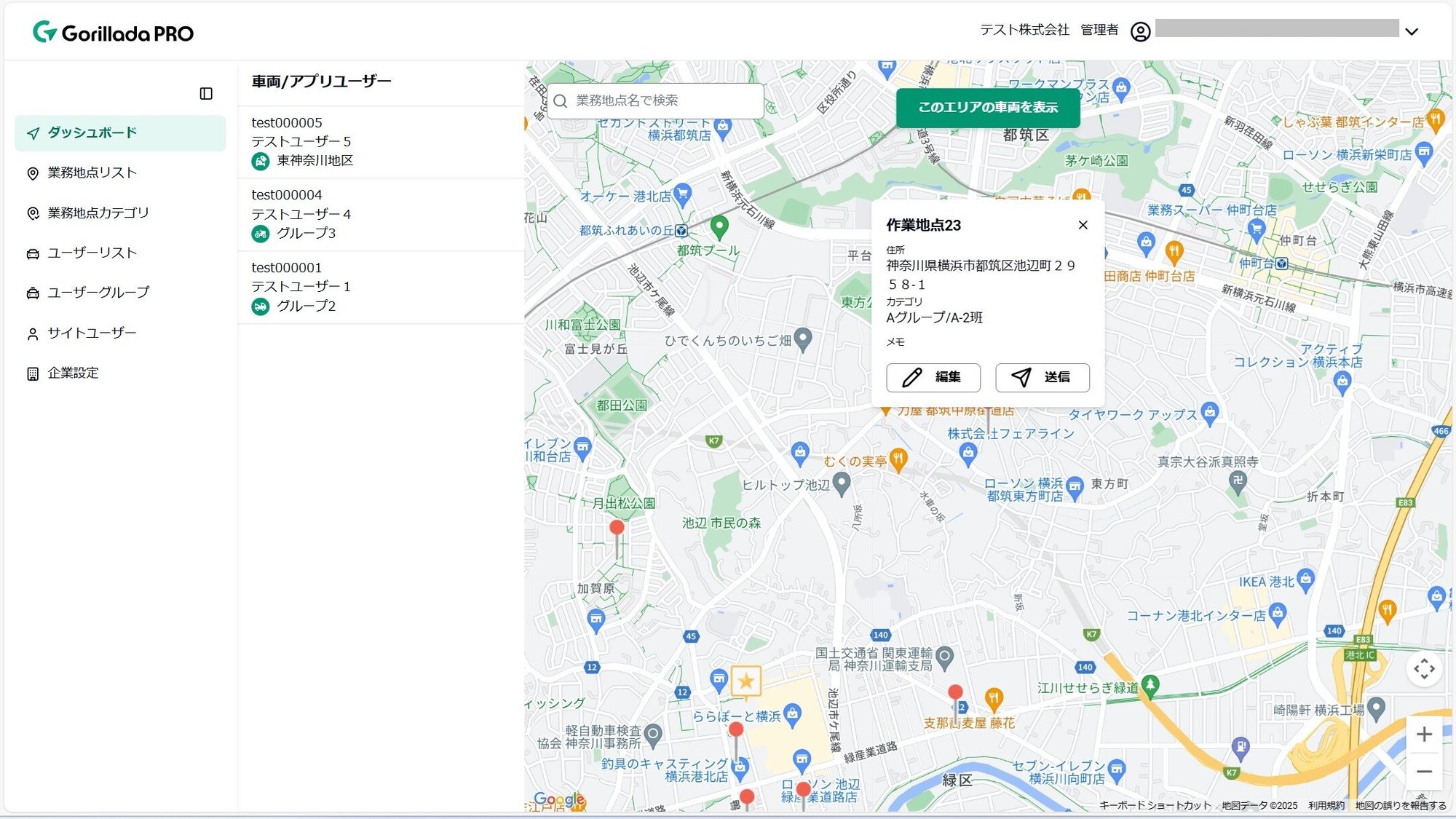
業務地点アイコンが一定数以上に密集している場合、アイコンをまとめてクラスター化して表示します。
⚠️ クラスター化された円には業務地点の数が表示されます。円をクリックすると地図の縮尺・中心位置が移動し該当の業務地点アイコンが全て表示されます。
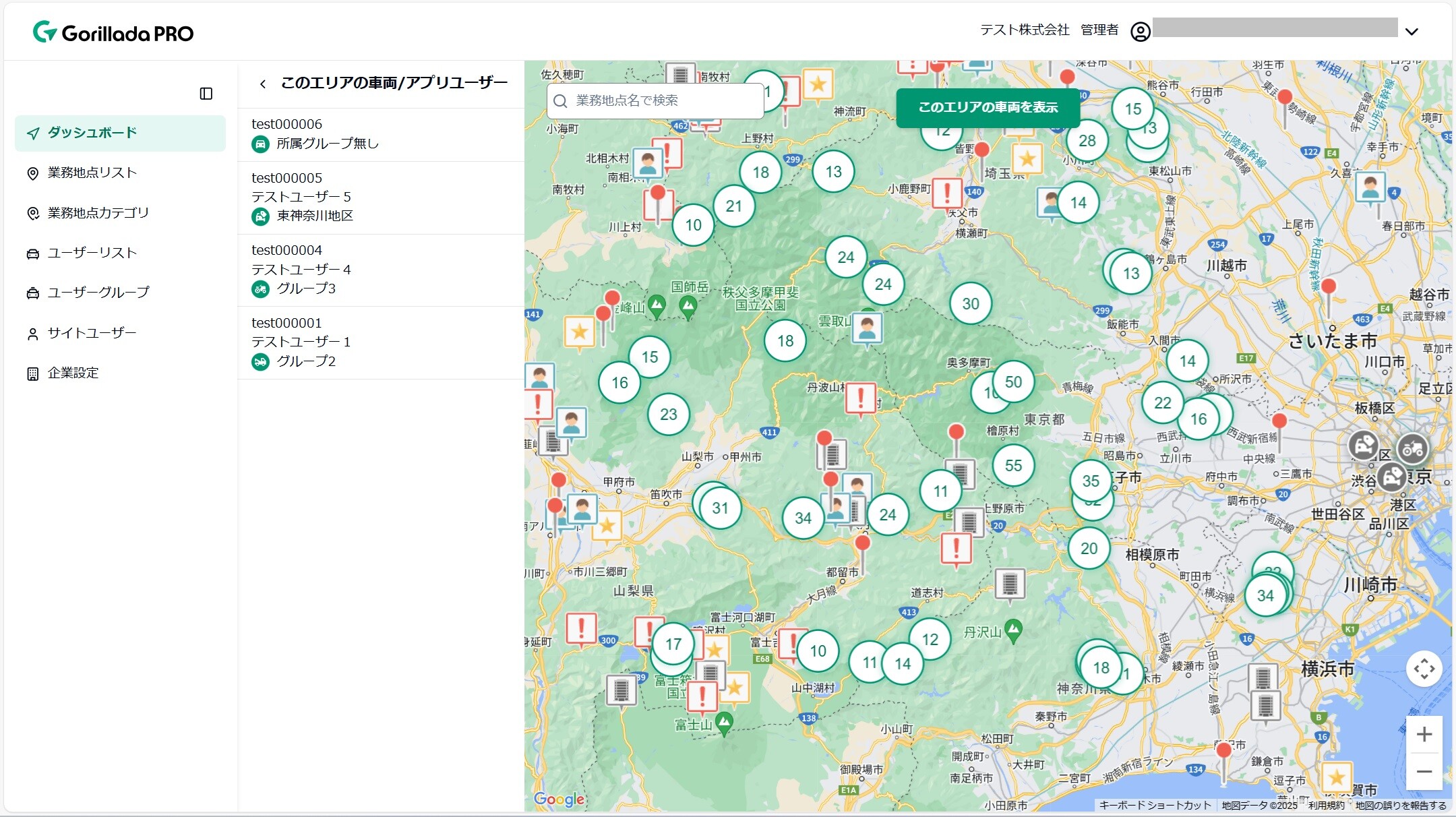
(2) 業務地点へのメモ追加
業務地点の詳細を表示した状態で、 編集ボタンを押すと、地点の編集およびメモを追加できます。
メモはカーナビアプリでも確認・編集可能です。
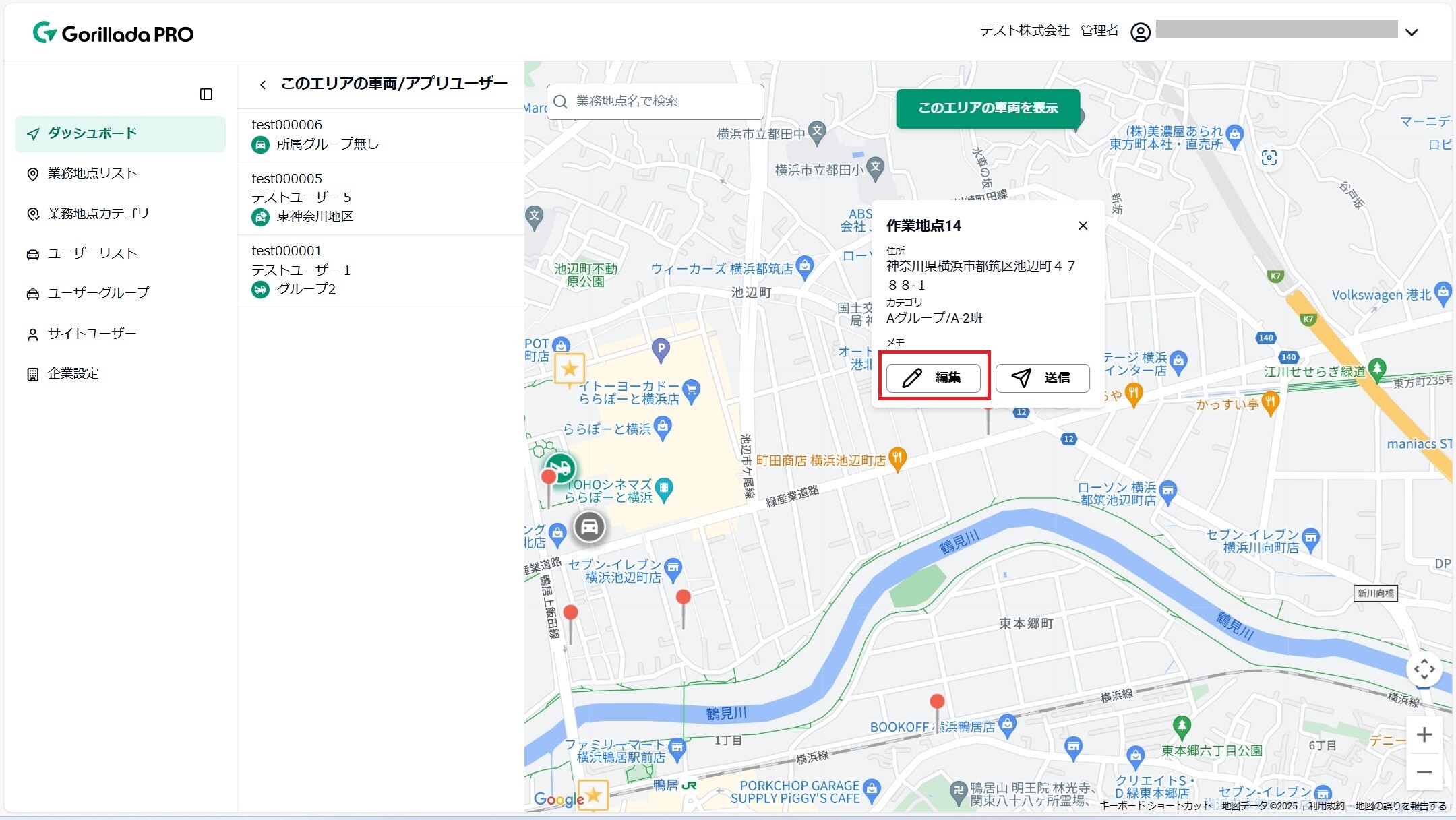
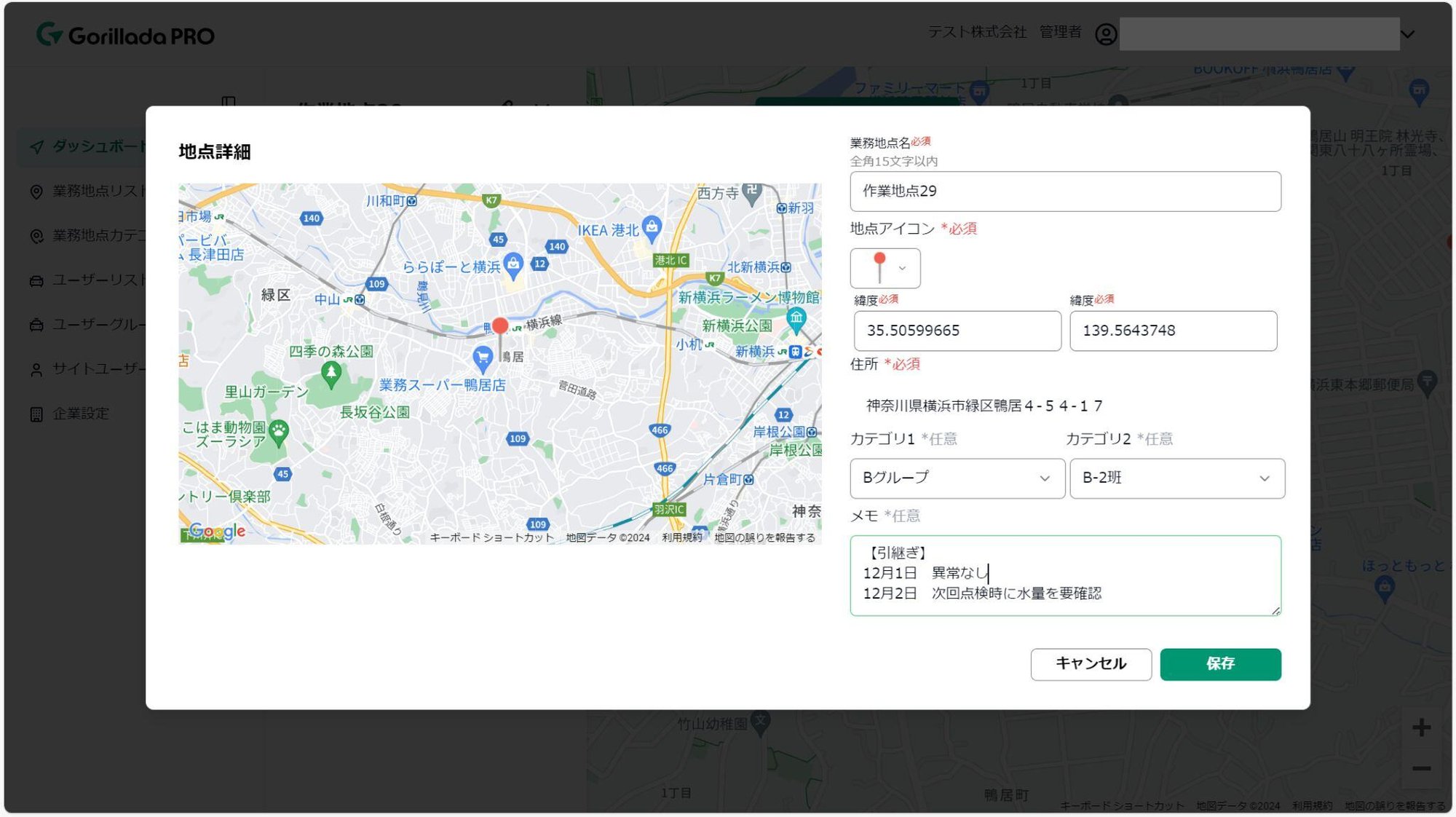
(3) 車両(アプリユーザー)の表示
地図中央上部の「このエリアの車両を表示」ボタンを押すと、車両(アプリユーザー)の位置をアイコンで表示します。
⚠️ 地図表示範囲内の車両(アプリユーザー)を表示します。
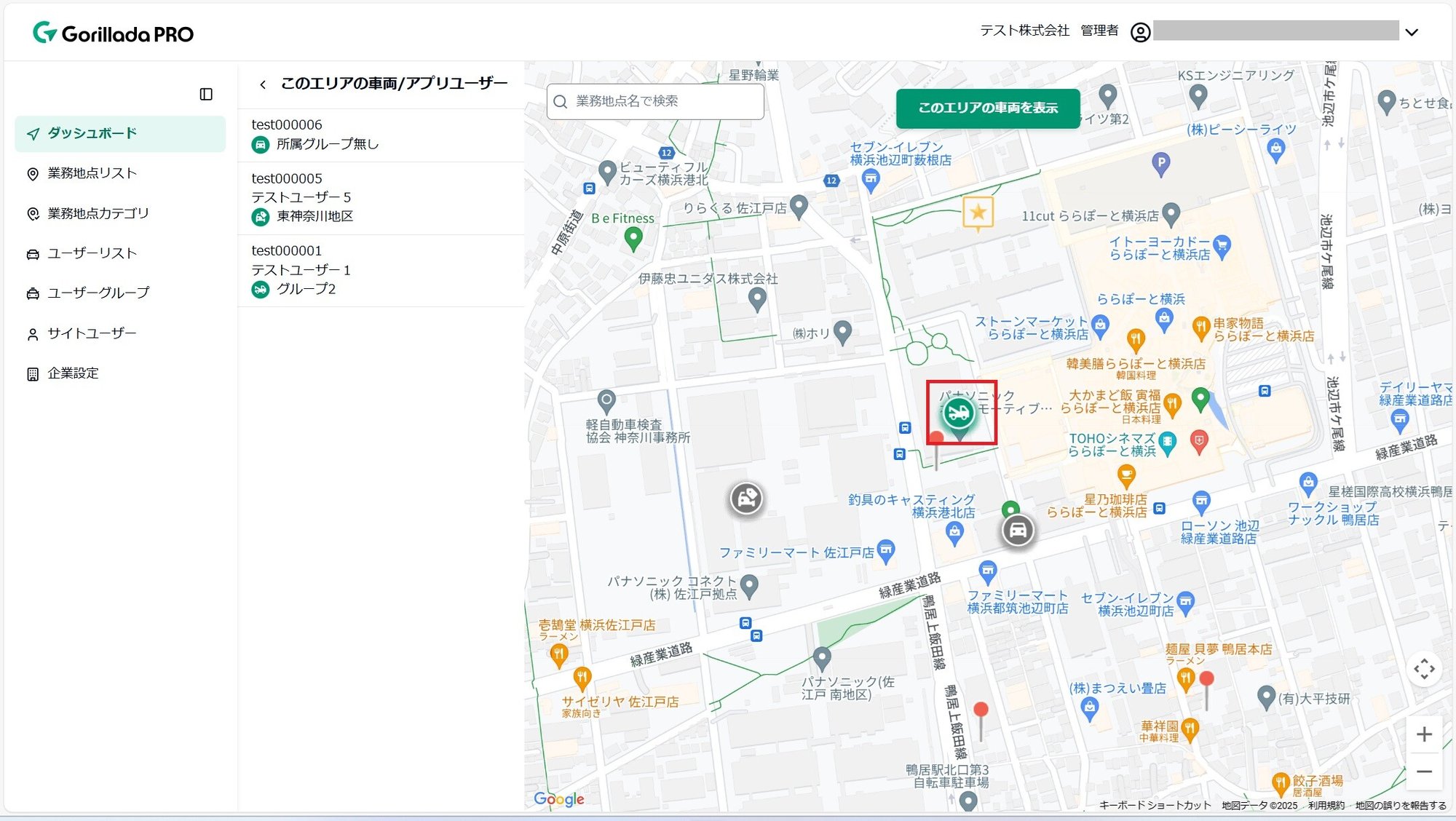
車両(アプリユーザー)をクリックすると、詳細情報が表示されます。
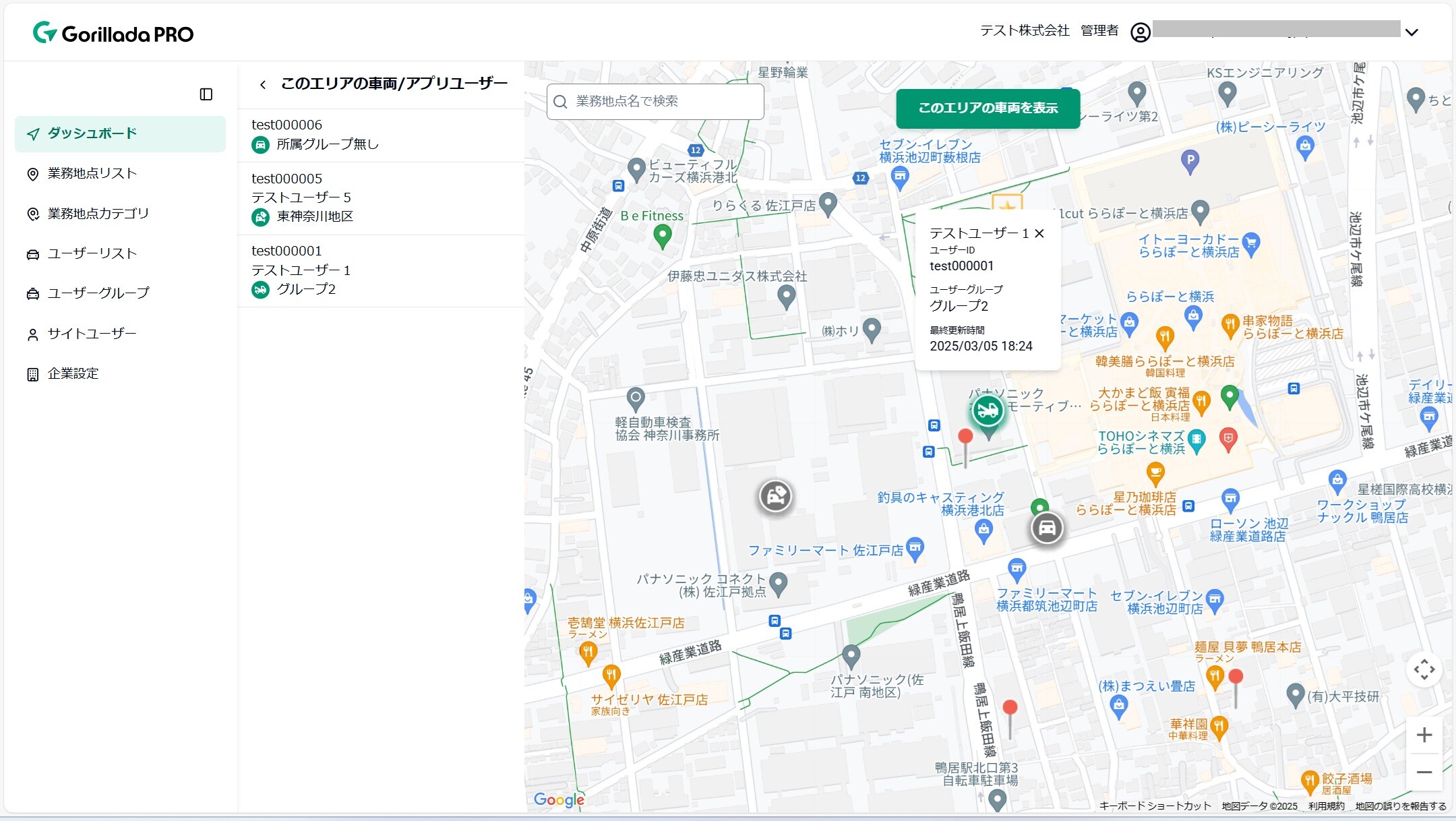
車両アイコンは、最終更新時から1時間以上経過した非アクティブ状態になるとグレー色になります。
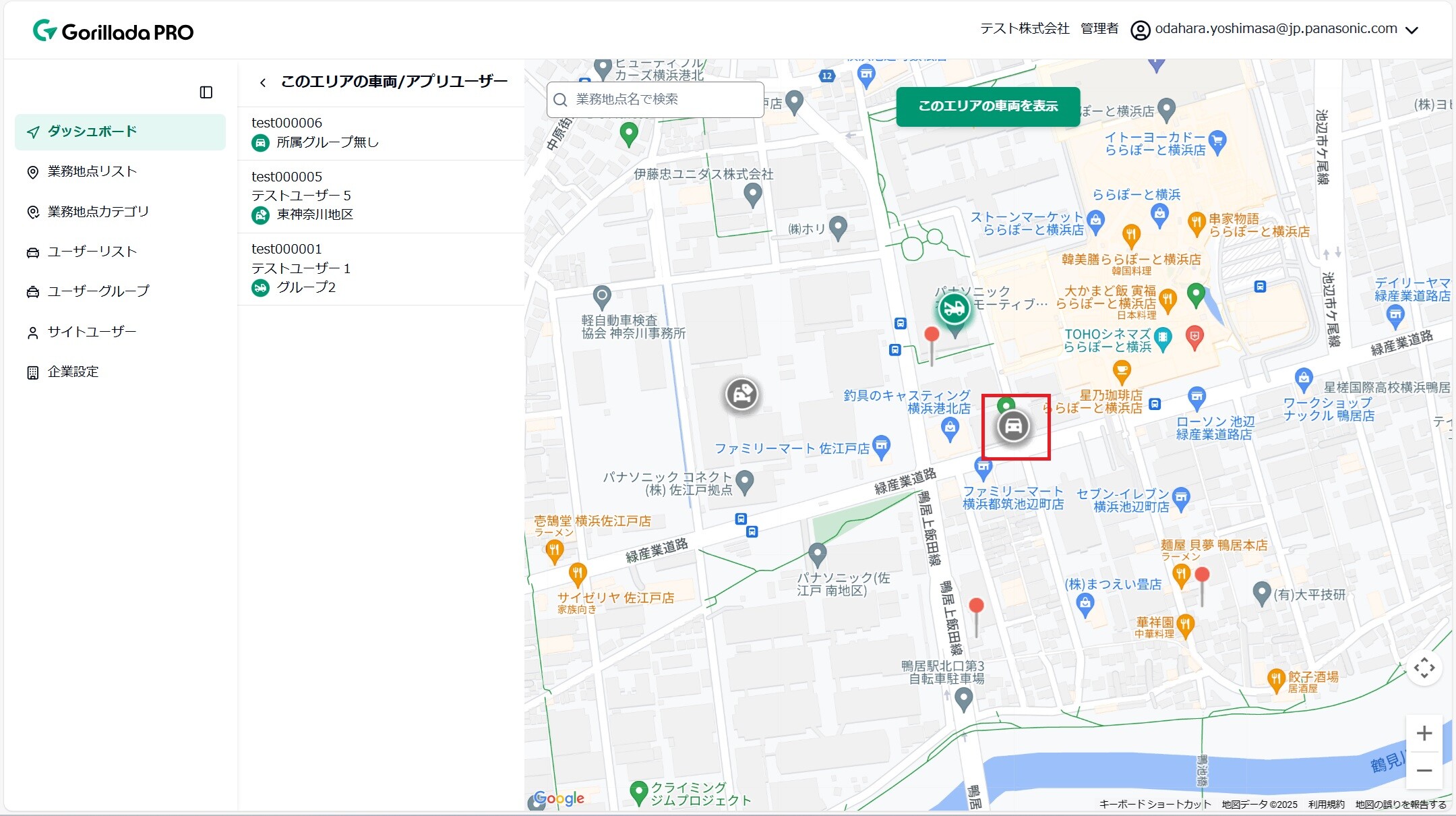
カーナビアプリからの位置情報送信について
| 項目 | 説明 |
| 送信頻度 | デフォルト設定の場合、1分間隔で送信 |
| 送信条件 | カーナビアプリがフォアグラウンドで起動中に送信(バックグラウンド状態の場合は送信しません) |
| 情報保持期間 | 最大で3日間分の情報を保持しています、3日以内に位置情報が送信されていないアプリユーザーの位置情報はダッシュボードに表示されません |
(4) 目的地の送信
業務地点詳細を表示した状態で「送信」ボタンを押下すると、該当の地点情報をカーナビアプリに送信できます。
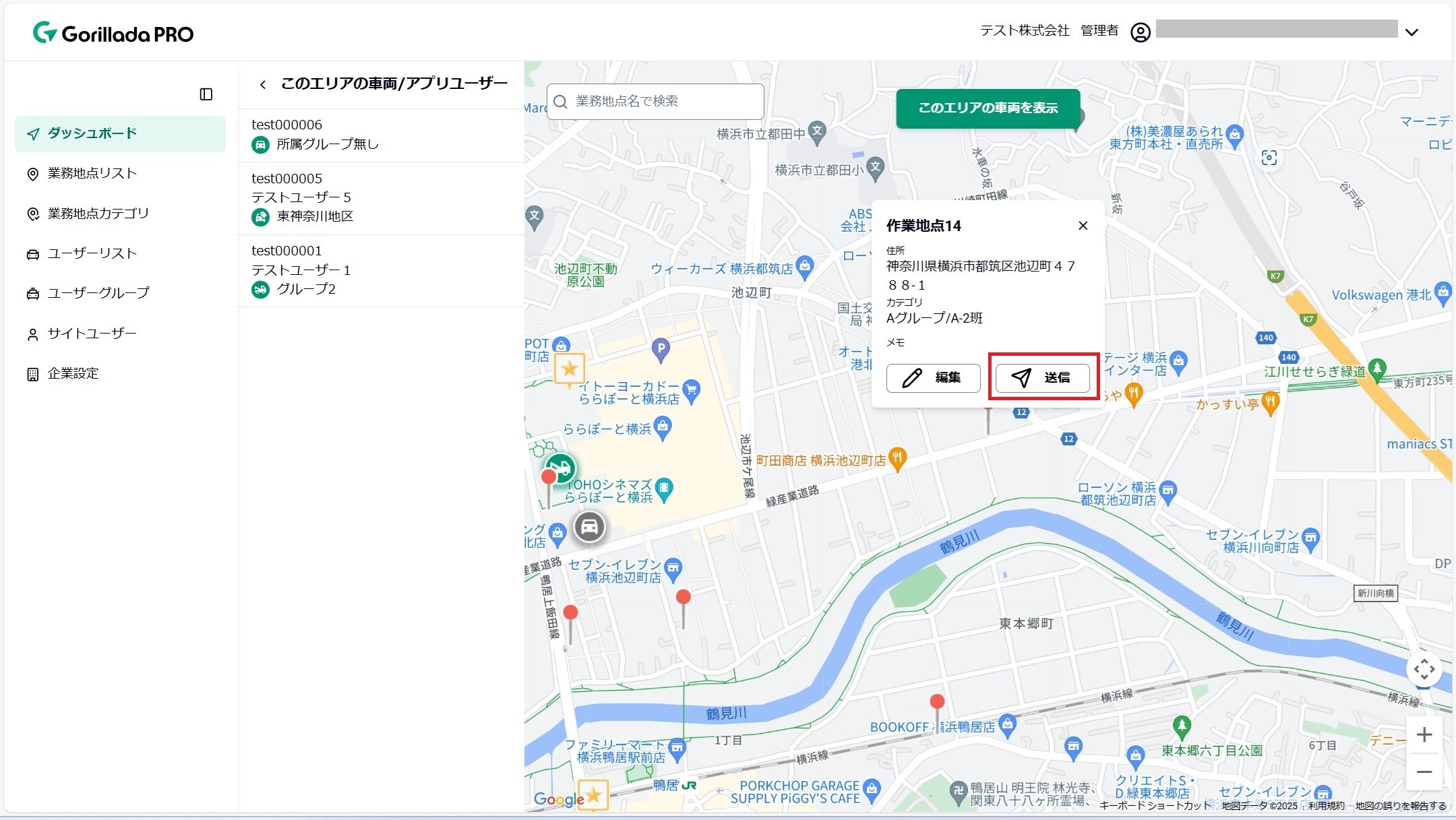
送信したいアプリユーザー(車両)を選択し「送信」ボタンを押下すると地点情報が送信され、カーナビアプリでそのまま案内を開始できます。また任意でメッセージを追加することが可能です。
⚠️ カーナビアプリ起動中(バックグラウンド起動中を含む)のみ受信できます。アプリが未起動の場合は目的地を受信できません。
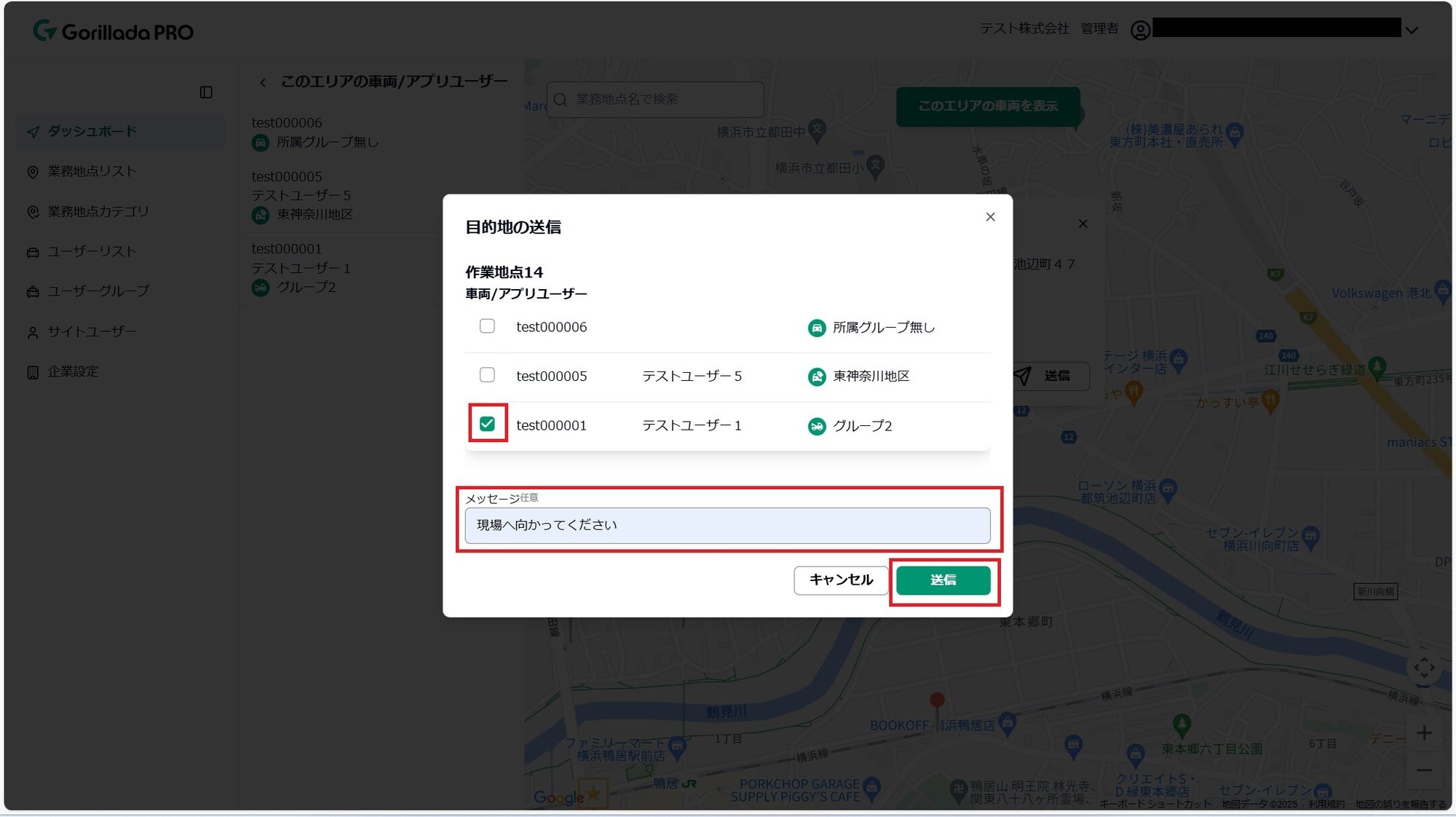
業務地点リスト
(1) 業務地点リスト
登録された業務地点がカーナビアプリに連携されます。

(2) 業務地点の追加
「地点を追加」ボタンから業務地点を1件ずつ追加することができます。
⚠️ 登録できる地点は最大で9,999件までです。
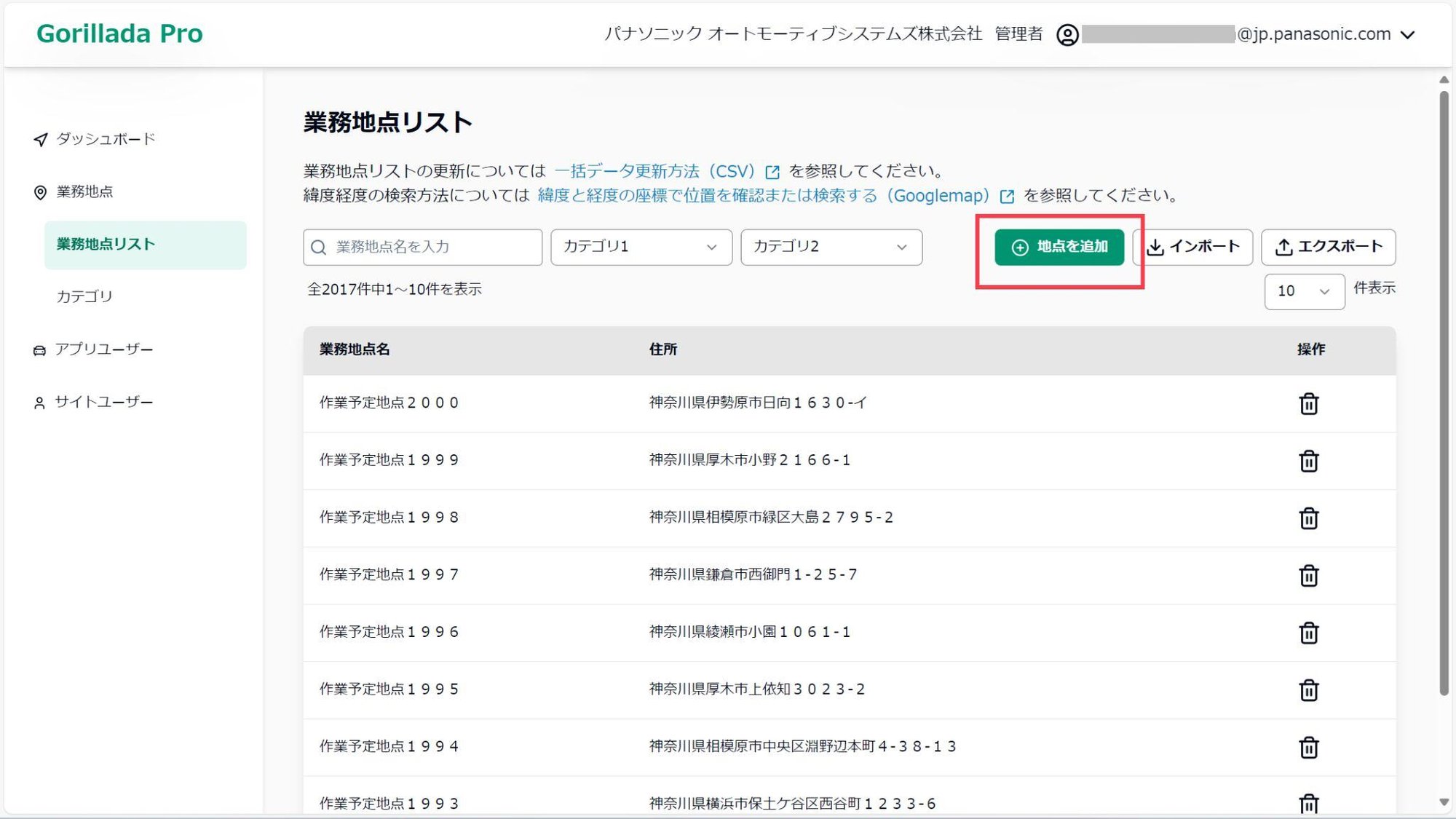
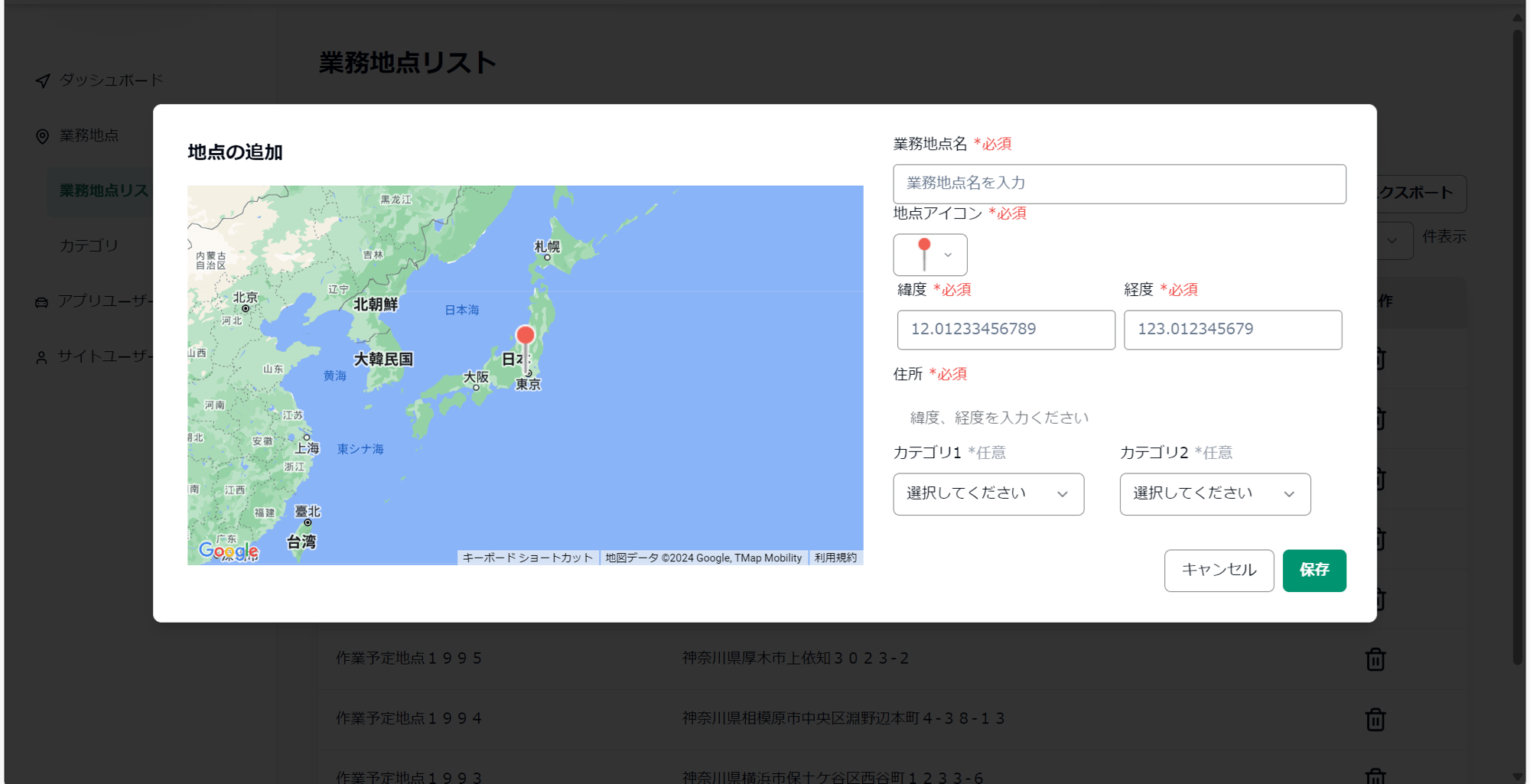
| 入力項目 | 説明 |
| 業務地点名(必須) | 業務地点の名称を入力してください。 |
| 地点アイコン(必須) | 業務地点を表示する際のアイコンを設定します。カーナビアプリ上でも同様のアイコンが表示されます。 |
| 緯度・経度(必須) | 地点の緯度・経度を入力してください(世界測地系/10進法)。Googleマップで緯度・経度を調べる方法はこちらを参照してください。 |
| 住所 | 緯度・経度に基づいて自動で入力されます ※入力不可 |
| カテゴリ | カテゴリページで登録したカテゴリを設定できます。 |
業務地点カテゴリ
(1) カテゴリ登録・編集
業務地点のカテゴリを登録・編集します。
カテゴリは2階層(カテゴリ1・カテゴリ2)まで登録できます。

ユーザーリスト
(1) アプリユーザーの確認・編集
アプリユーザーの一覧を確認できます。またユーザー名を編集できます。
⚠️ ユーザーNo.:ユーザー登録時に自動で割り振られる連番
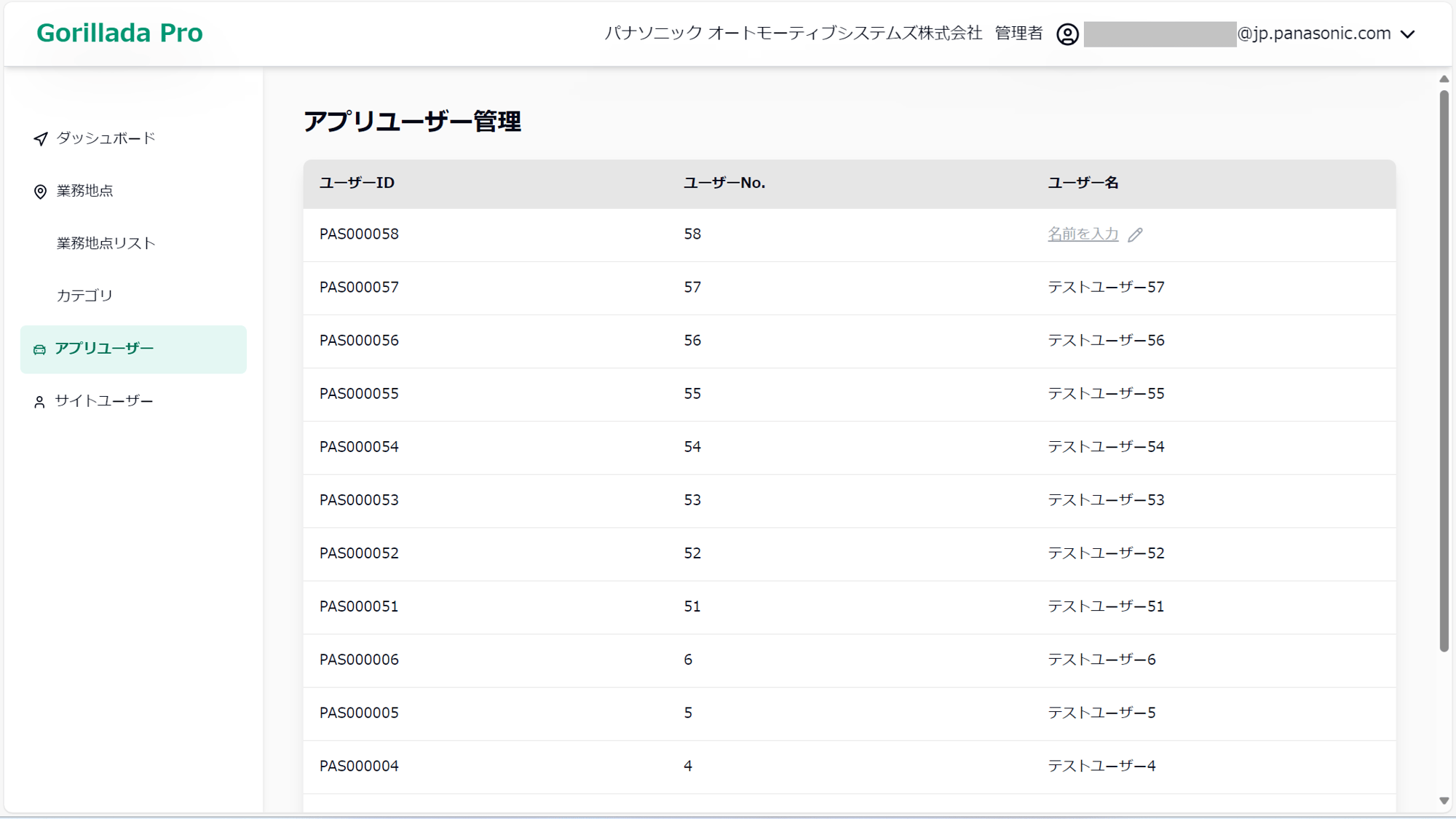
ユーザーグループ
(1) ユーザーグループの作成
アプリユーザーに設定できるグループ(例:車両名、担当エリア等)を作成できます。
グループにそれぞれ別々のアイコンを設定することで、ダッシュボードで車両(ユーザー)を表示した際に一目でグループを判断することができます。
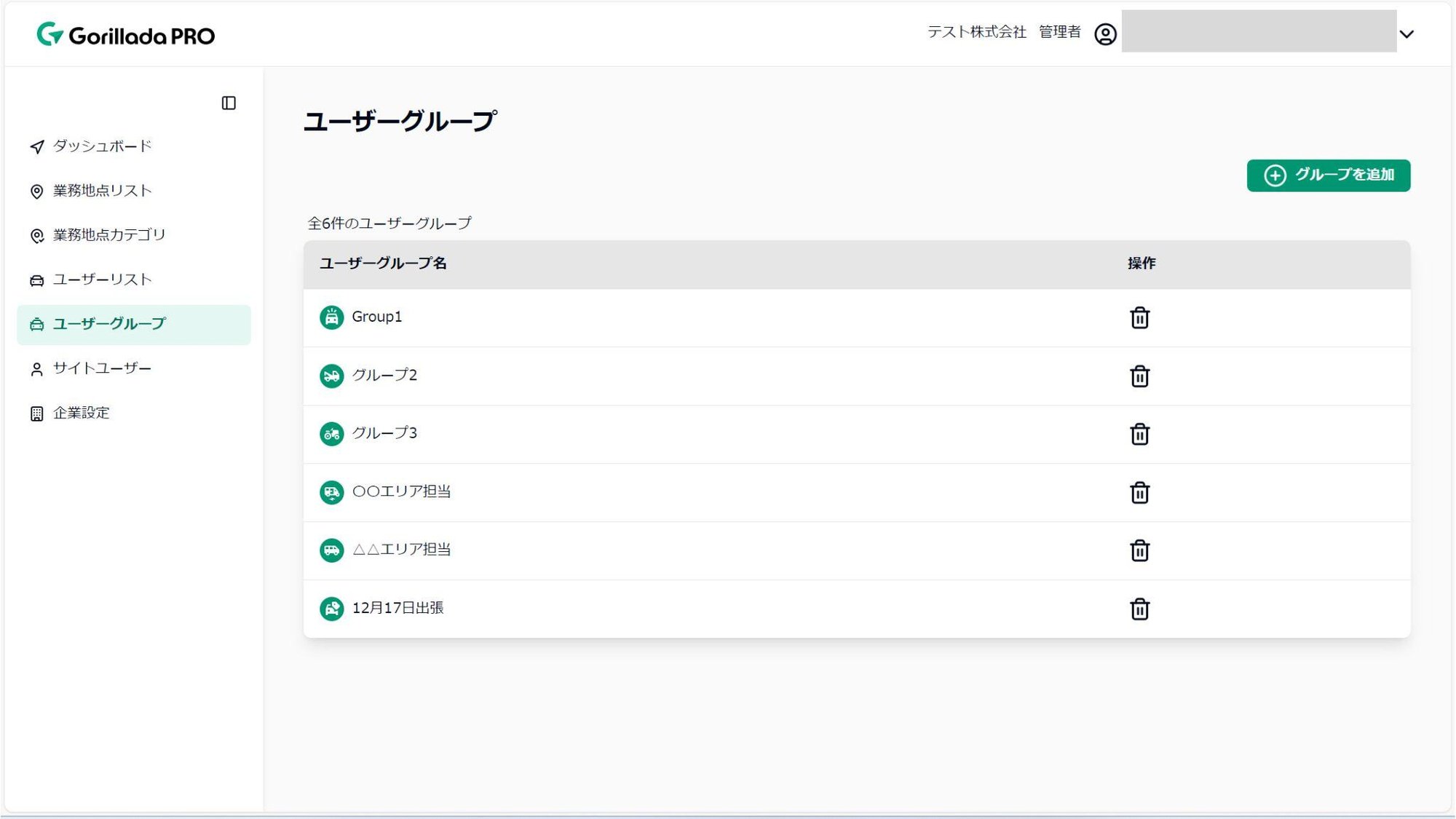
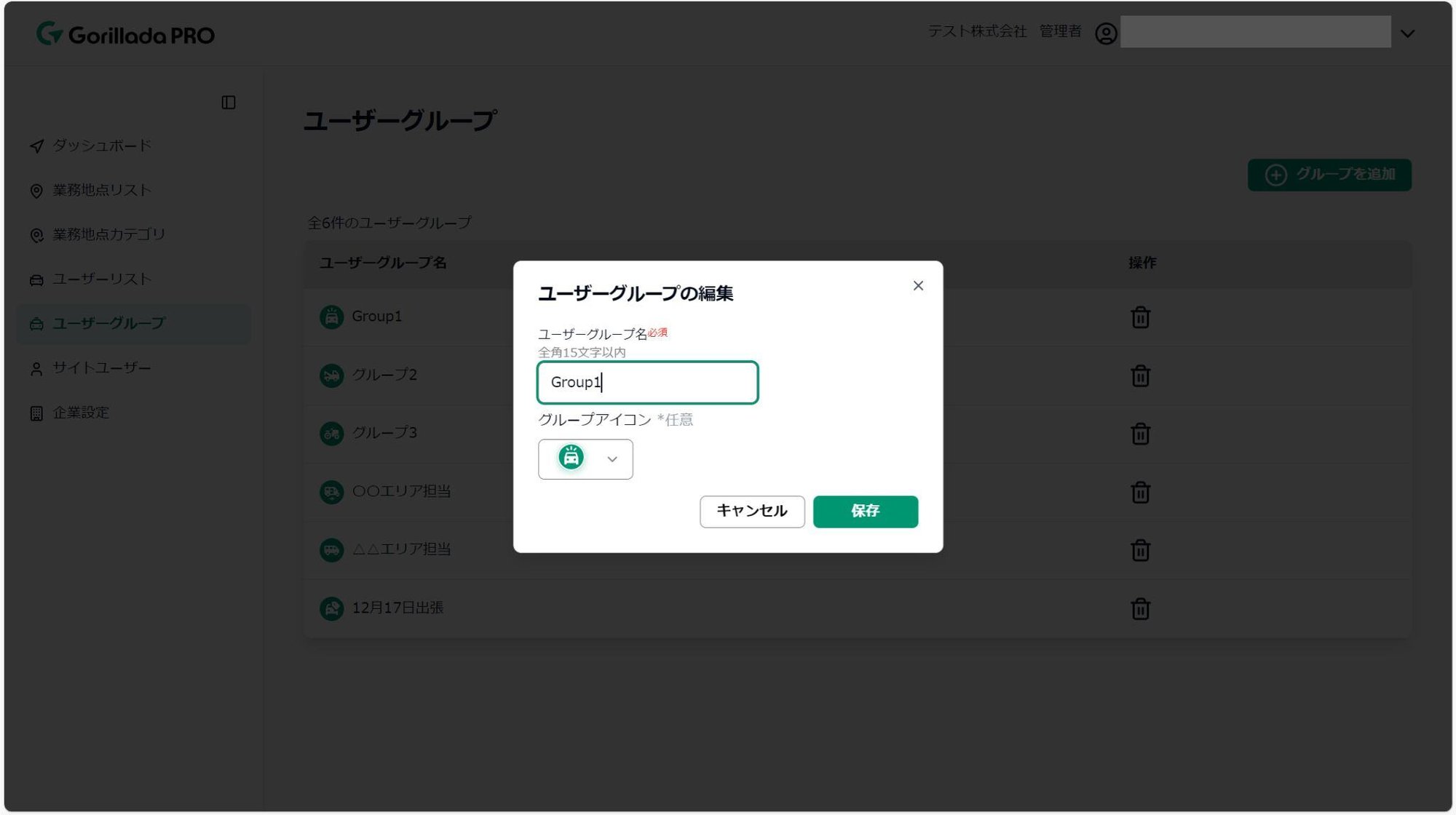
(2) ユーザーグループの割り当て
作成したユーザーグループを、「ユーザーリスト」画面からユーザーに割り当てできます。
グループの割り当ては、カーナビアプリ上でユーザー自身でも設定可能です。
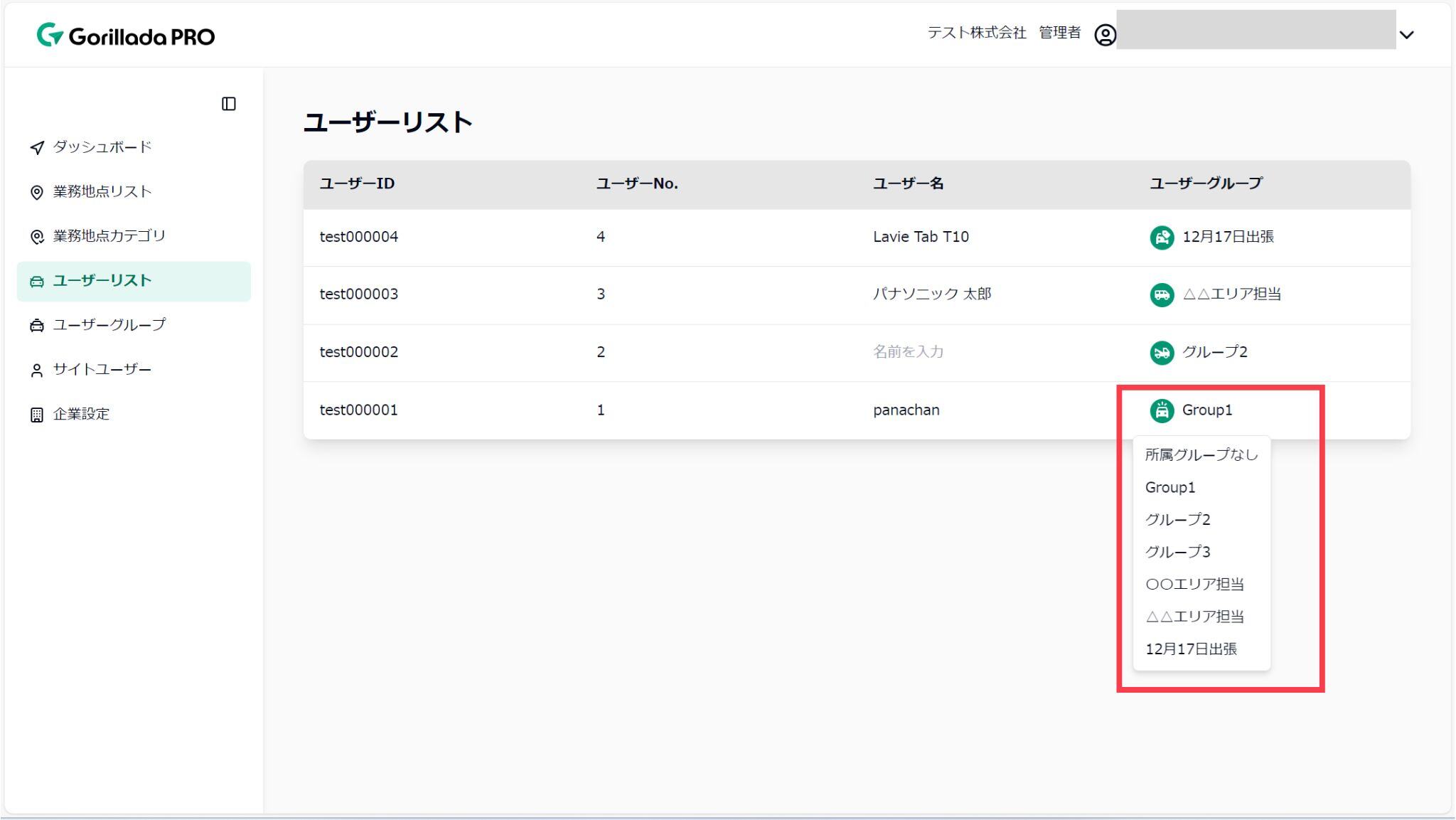
サイトユーザー管理
(1) サイトユーザーの確認・編集
サイトユーザーの一覧を確認できます。またユーザー権限の変更およびユーザーの追加・削除ができます。
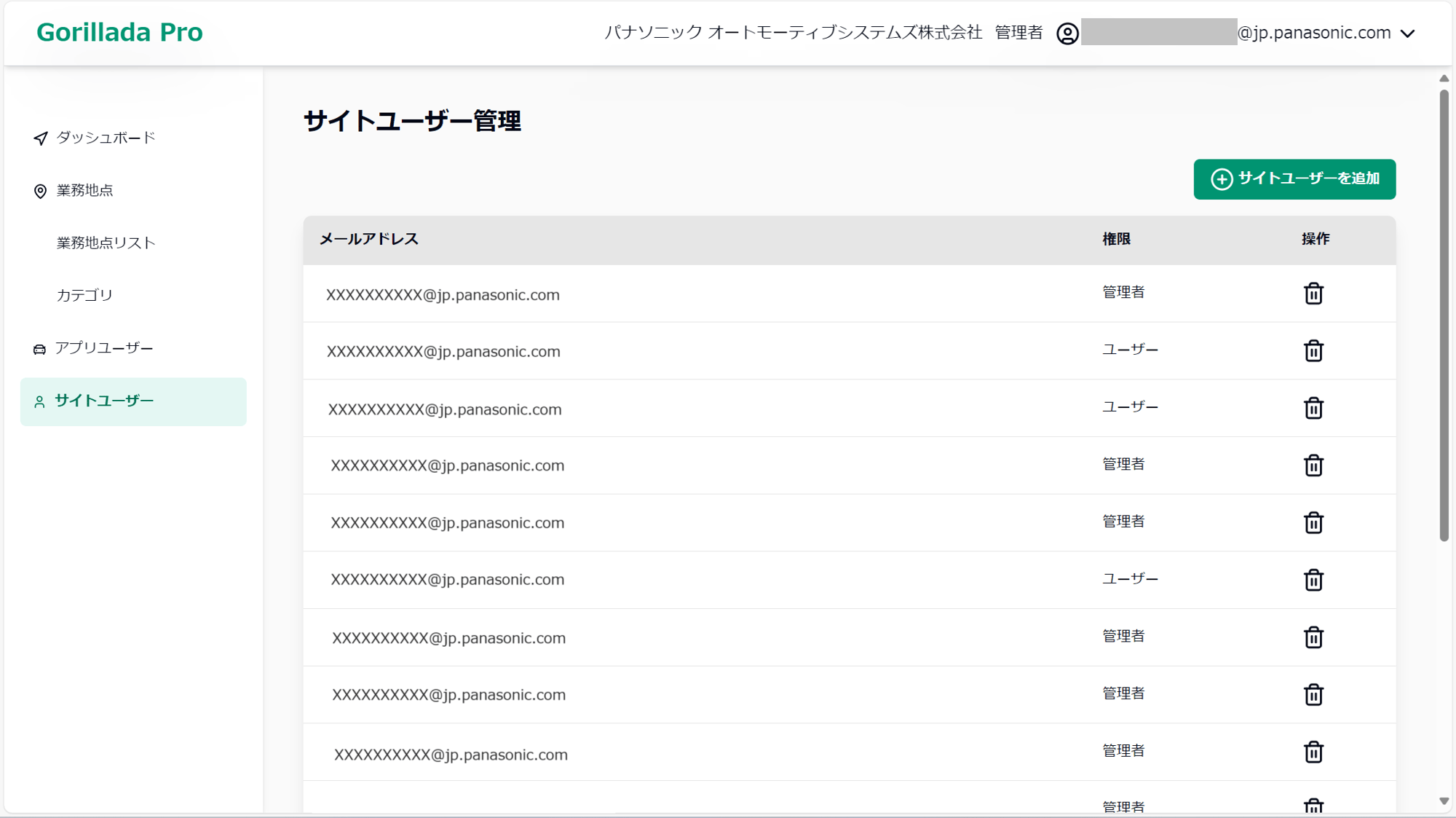
(2) サイトユーザーの権限
| 管理者 | ユーザー | |
| ダッシュボードの利用 | 〇 | 〇 |
| 業務地点の登録・編集 | 〇 | 〇 |
| 業務地点カテゴリの登録・編集 | 〇 | 〇 |
| アプリユーザー名の編集 | 〇 | 〇 |
| サイトユーザーの権限変更 | 〇 | - |
| サイトユーザーの追加・削除 | 〇 | - |
(3) サイトユーザーの追加
「サイトユーザーを追加」ボタンからユーザーを追加できます。追加されたユーザーには自動で初回ログインURLと初期パスワードがメールで送信されます。
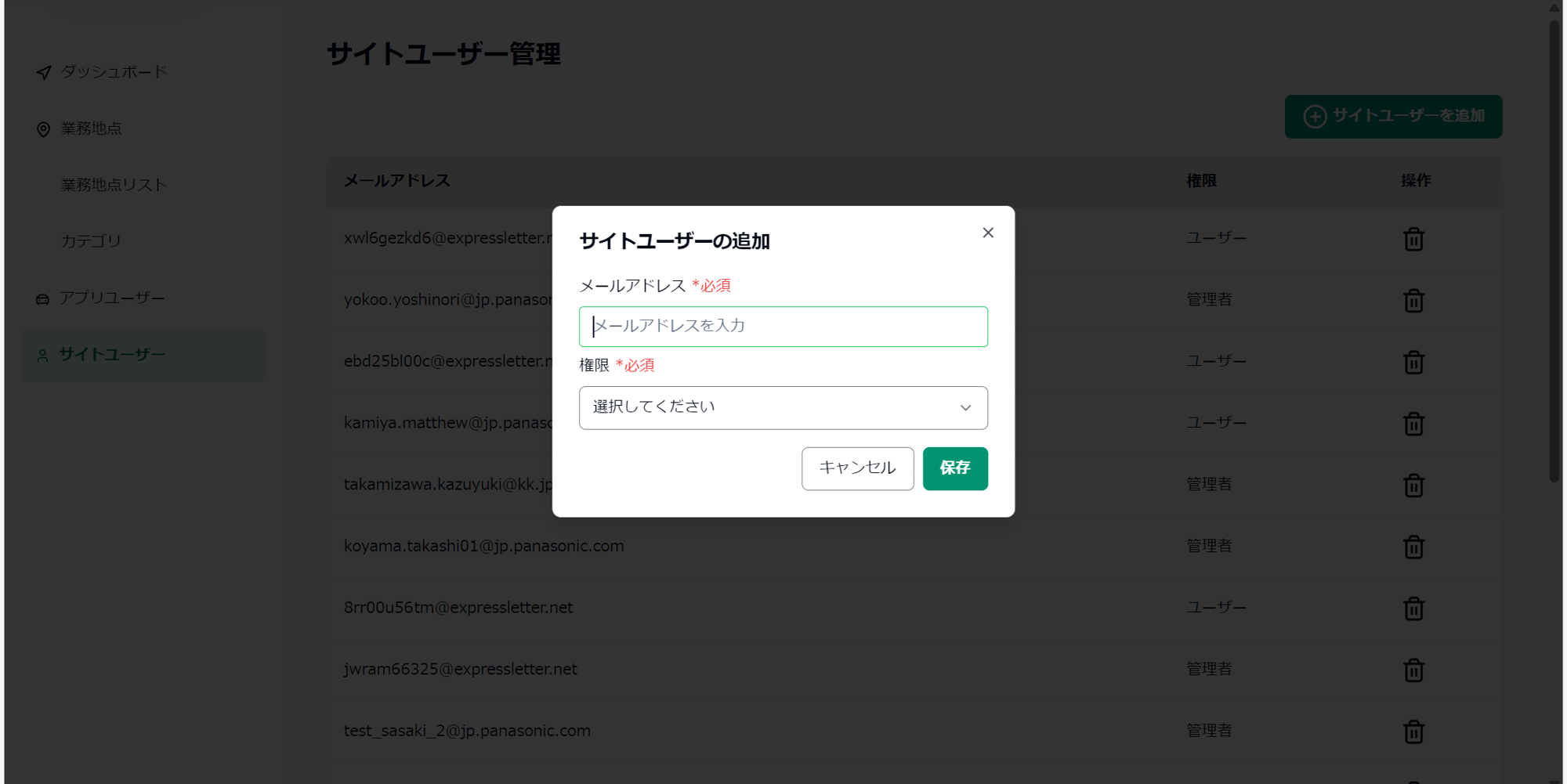
企業設定
(1) 位置情報送信間隔の設定
カーナビアプリから送信される位置情報のON/OFFおよび送信間隔を変更できます。
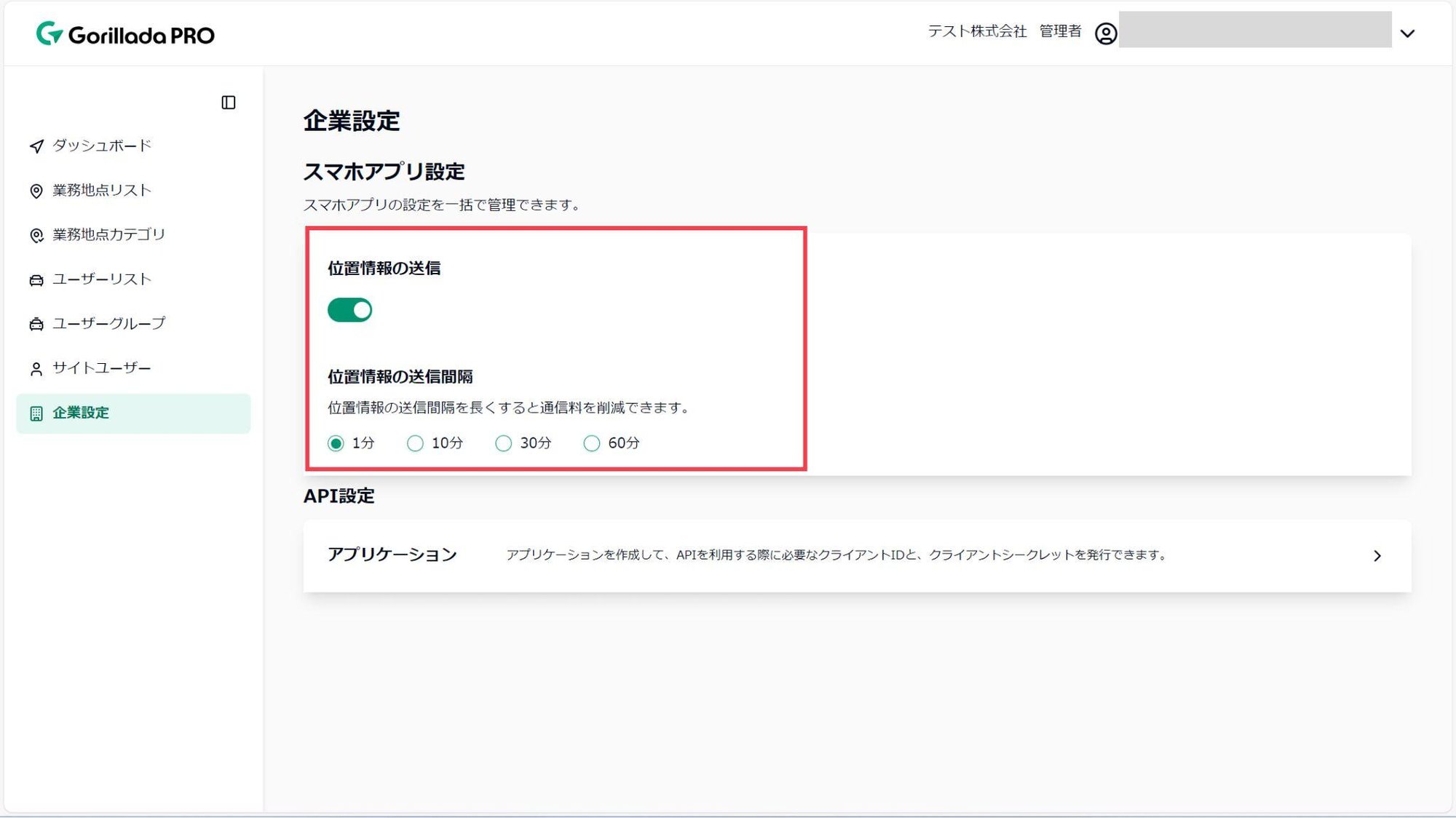
(2) API連携
API連携を行うことで、外部システムと各種データの送受信が可能です。
APIの仕様について詳しくはこちらからお問い合わせください。
| 連携データ | 説明 |
| 位置情報 | カーナビアプリの位置情報データを取得できます |
API連携を行う際は、アプリケーション作成画面よりアプリケーションを追加し、クライアントID・クライアントシークレットを発行してください。